How to Set Up a Webcam on Windows OS
Setting up a webcam on Windows is quick and easy! Follow our step-by-step guide to get your webcam up and running in no time.

Setting up a webcam on Windows OS is a great way to stay connected with family, friends, or colleagues. Whether you are using it for video conferencing, live streaming, or recording videos, a webcam can add a lot of value to your online experience. However, not many people know how to set up a webcam on Windows OS, so this guide will walk you through the process step by step.
Before we start, you will need to make sure you have a compatible webcam. Most modern webcams will work with Windows OS, but you should check to make sure your device is compatible before you begin. You will also need to install any necessary drivers or software that came with your webcam.
Step 1: Connect the Webcam to Your Computer
The first step is to connect your webcam to your computer. Depending on your device, this will either involve plugging in a USB cable or connecting it via Bluetooth. If you are using a USB cable, make sure you plug it into a USB port on your computer. If you are using a Bluetooth connection, you will need to put your webcam into pairing mode and then connect it via your computer’s Bluetooth settings.
Step 2: Install the Necessary Drivers and Software
Once your webcam is connected to your computer, you will need to install any necessary drivers or software. This will usually involve running an installation program that came with your webcam. Follow the on-screen instructions to install the drivers and software. Once you have finished the installation, you may need to restart your computer.
Step 3: Test the Webcam
The next step is to test your webcam to make sure it is working properly. To do this, open the Windows Camera app. This can be found in the Start menu or by searching for it in the search bar. Once the app is open, you should be able to see the image from your webcam. If the image is distorted or you cannot see anything, you may need to adjust the settings.
Step 4: Adjust the Webcam Settings
If the image from your webcam is distorted, you may need to adjust the settings. To do this, open the Windows Camera app and click on the “Settings” icon. This will open a window with several options. Here, you can adjust the contrast, brightness, and other settings. You can also enable or disable features such as motion detection and automatic exposure.
Step 5: Use Your Webcam
Once you have adjusted the settings and tested your webcam, you are ready to use it. You can use the Windows Camera app to take photos or videos, or you can use it for video conferencing or live streaming. If you are using the webcam for video conferencing, you will need to download the appropriate software.
Setting up a webcam on Windows OS can be a bit tricky, but with this guide, you should have no problem getting your device up and running. Just make sure you have a compatible webcam, connect it to your computer, install the necessary drivers and software, adjust the settings, and then you are ready to start using it. Enjoy!






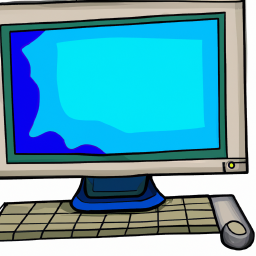

Terms of Service Privacy policy Email hints Contact us
Made with favorite in Cyprus