How to Set Up Eclipse on Windows
Learning how to set up Eclipse on Windows is easy! Follow our step-by-step guide and you'll have Eclipse up and running in no time!

Eclipse is a popular open-source Integrated Development Environment used by developers to create software applications. It is a powerful tool used in the software development process and is available on a variety of platforms. Setting up Eclipse on Windows is a simple process that requires only a few steps.
Step 1: Download Eclipse
The first step is to download Eclipse from the official website. On the Eclipse homepage, select the download link for the latest version of Eclipse. It is important to download the correct version for your operating system. Eclipse packages are available for Windows, Mac, and Linux.
Once you have selected the correct version for your operating system, click the download link. The download will begin automatically and should take only a few minutes to complete. Once the download is finished, you will have an Eclipse installer file saved on your computer.
Step 2: Install Eclipse
The next step is to install Eclipse. To begin, double-click on the Eclipse installer file to open it. This will open the Eclipse Setup Wizard. Follow the steps in the Setup Wizard to install Eclipse on your system.
During the installation process, you will be asked to select the folder where you want to install Eclipse. It is recommended that you keep the default installation location, which is usually in the Program Files folder.
Once the installation is finished, you will have a shortcut to Eclipse on your desktop. Double-click the shortcut to open Eclipse.
Step 3: Configure Eclipse
Once Eclipse is open, you will need to configure it for your development environment. To begin, click on the “Window” menu and select the “Preferences” option. This will open the Preferences dialog box.
In the Preferences dialog box, you can configure various settings for Eclipse. This includes options for the editor, compiler, and other development tools. You can also configure options for the look and feel of the Eclipse environment.
Once you have configured the settings for Eclipse, click “OK” to save your changes.
Step 4: Install Plugins
Eclipse supports a variety of plugins and extensions to enhance the development environment. You can find a wide range of plugins on the official Eclipse Marketplace. To install a plugin, open the Eclipse Marketplace and search for the plugin you want to install. Once you have found the plugin, click “Install” to begin the installation process.
Step 5: Create a Project
Once you have installed Eclipse and configured all the settings, you are ready to create your first project. To begin, click on the “File” menu and select the “New” option. This will open the New Project dialog box. In the New Project dialog box, select the type of project you want to create.
Once you have selected the type of project, click “Next” to continue. Follow the steps in the wizard to complete the project setup. Once you have completed the project setup, you are ready to start coding.
Conclusion
Setting up Eclipse on Windows is a simple process that requires only a few steps. It is important to download the correct version for your operating system and configure all the settings for your development environment. You can also install plugins to enhance the development environment. Once you have set up Eclipse, you are ready to create your first project and start coding.





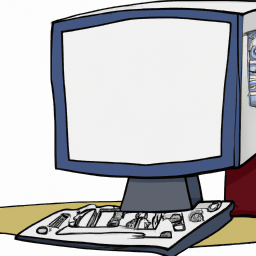


Terms of Service Privacy policy Email hints Contact us
Made with favorite in Cyprus