How to Speed Up Your PC (Windows Operating System)
Are you looking to get your Windows PC running faster? This article will show you how to speed up your PC with easy-to-follow tips.

For anyone who uses a Windows operating system, a slow computer can be extremely frustrating. It can take forever to open a program, browse the internet, or complete a task. Fortunately, there are several steps you can take to speed up your PC. Here are some tips to get your computer running faster.
Clean Out Your Hard Drive
One of the most important ways to speed up your PC is to clean out your hard drive. This can be done by deleting unnecessary files, programs, and folders. It is also important to regularly run disk cleanup, which can be found in the “Tools” section of the “My Computer” folder. Disk cleanup will delete temporary files and other unnecessary items that can slow down your computer.
Disable Unnecessary Startup Programs
Another way to speed up your PC is to disable any unnecessary startup programs. This can be done by going to the “Task Manager” under the “System” tab. Once there, you can select the “Startup” tab to view all the programs that are set to automatically start when you log in. If there are any programs that you don’t need to run upon startup, you can disable them by unchecking the box next to them. This will help speed up your boot time and make your PC run faster.
Remove Unused Programs
Unused programs can take up valuable space on your hard drive. To free up this space, it is important to uninstall any programs that you are no longer using. This can be done by selecting “Uninstall a Program” from the “Control Panel”. From there, you can view a list of all the programs installed on your computer and select the ones you want to remove.
Defragment Hard Drive
Another way to speed up your PC is to defragment your hard drive. This process rearranges the files on your hard drive so that they are stored in a more efficient way. This can help speed up your computer as it reduces the amount of time the computer needs to access files. To defragment your hard drive, you can use the “Disk Defragmenter” tool, which can be found in the “Tools” section of the “My Computer” folder.
Update Drivers and Software
Outdated drivers and software can slow down your computer. To make sure your computer is running optimally, it is important to keep all your drivers and software up to date. To do this, you can use the Windows “Update” tool, which can be found in the “Control Panel”. This will allow you to download any available updates for your drivers and software.
Upgrade RAM and Hard Drive
If you have an older computer, you may want to consider upgrading your RAM and hard drive. This is because these components are often the first to become outdated and can cause your computer to slow down. If your computer is more than a few years old and you are having performance issues, then upgrading your RAM and hard drive could significantly improve the speed of your PC.
Install an Anti-Virus Program
Finally, it is important to install an anti-virus program on your computer. Viruses and malware can slow down your PC and cause all sorts of problems. Installing an anti-virus program can help protect your computer from these malicious programs and can help speed up your computer.
By following these tips, you can speed up your Windows operating system and make your computer run faster. Take the time to clean out your hard drive, disable unnecessary startup programs, remove unused programs, defragment your hard drive, update drivers and software, upgrade your RAM and hard drive, and install an anti-virus program. Doing this can help make your computer run faster and more efficiently.




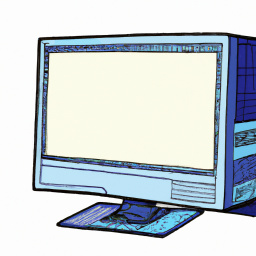



Terms of Service Privacy policy Email hints Contact us
Made with favorite in Cyprus