How to Switch to a Monitor on Windows 11 and Close Your Laptop
Switching to a monitor is easy with Windows 11 - just a few steps to take and you'll be able to close your laptop and use your monitor instead. Enjoy the convenience of having more screen space to work with!

One of the great features of Windows 11 is that you can switch from using your laptop to using a monitor with ease. This is especially useful if you want to use a bigger display, or if you want to use multiple monitors. Whatever your reason, here are the steps you need to take to switch to a monitor and close your laptop.
Step 1: Connect Your Monitor
The first step is to connect your monitor to your laptop. This will vary depending on what type of monitor you have, but the most common way is to use an HDMI cable. Once you have connected the HDMI cable, you will need to make sure that the monitor is turned on and connected to the laptop.
Step 2: Adjust Your Monitor Settings
Once your monitor is connected, you will need to adjust the settings. This will vary depending on the type of monitor you have, but you generally need to adjust the resolution and other settings such as brightness and contrast. You can do this by right-clicking the desktop and selecting "Display Settings".
Step 3: Close the Lid of Your Laptop
Once your monitor is set up and working correctly, you can close the lid of your laptop. This will cause the laptop to go into sleep mode, which is necessary for the next step.
Step 4: Set Your Monitor as the Primary Display
Once your laptop is in sleep mode, you can set your monitor as the primary display. This can be done by right-clicking the desktop and selecting "Display Settings". In the window that appears, you will need to select the monitor and then set it as the primary display.
Step 5: Adjust Your Multi-Monitor Settings
If you have multiple monitors, you may need to adjust the settings for each one. This can be done by again right-clicking the desktop and selecting "Display Settings". In the window that appears, you will need to select each monitor and then adjust the settings for each one.
Step 6: Set Your Monitor as the Default Device
Once you have set up your monitors, you will need to set the monitor as the default device. This can be done by going to the Control Panel and selecting "Sound". In the window that appears, you will need to select the monitor as the default device.
Step 7: Enjoy Your New Monitor!
Once you have completed all of the steps above, you can now enjoy your new monitor! You can use it to watch movies, play games, work, or whatever you want.
Switching to a monitor from your laptop is a great way to get a bigger display or use multiple monitors. With the steps outlined above, you can switch to a monitor and close your laptop with ease. So give it a try and see what you can do with your new setup!



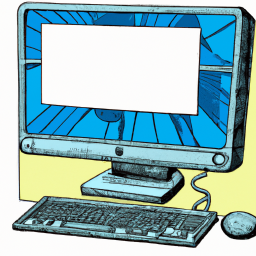




Terms of Service Privacy policy Email hints Contact us
Made with favorite in Cyprus