How to Turn on Wi-Fi on a Windows OS
Looking to get your Wi-Fi up and running on Windows? This article will walk you through the steps to quickly and easily turn on your Wi-Fi connection!

Wi-Fi is a wireless network that can be used to connect to the internet and other devices. It is the most popular way of connecting to the internet, as it is fast and convenient. Turning on Wi-Fi on a Windows Operating System (OS) is easy and can be done in a few steps.
Step 1: Check if your computer has a Wi-Fi adapter
The first step you need to take is to check if your computer has a Wi-Fi adapter. If your computer does not have a Wi-Fi adapter, you will need to purchase one and install it before you can use Wi-Fi.
Step 2: Open the Network and Sharing Center
Once you have confirmed that your computer has a Wi-Fi adapter, the next step is to open the Network and Sharing Center. To do this, you will need to open the Control Panel and click on 'Network and Sharing Center'.
Step 3: Turn on the Wi-Fi
Once you have opened the Network and Sharing Center, you will need to turn on the Wi-Fi. To do this, you will need to click on the 'Change adapter settings' option on the left side of the window. This will open a new window with a list of network connections. You will need to find the Wi-Fi connection and double click on it. This will open a new window with the Wi-Fi connection details. In this window, you will need to make sure that the 'Enable' option is selected. Once this is done, you can close the window.
Step 4: Connect to a Wi-Fi network
Once you have enabled the Wi-Fi connection, you will need to connect to a Wi-Fi network. To do this, you will need to open the Network and Sharing Center again. Once you have opened the Network and Sharing Center, you will need to click on the 'Connect to a network' option on the left side of the window. This will open a new window with a list of available networks. You will need to select the network you want to connect to and enter the security key if required. Once you have entered the security key, you can click on the 'Connect' button to connect to the Wi-Fi network.
Step 5: Check the connection
Once you have connected to the Wi-Fi network, you will need to check the connection to make sure it is working. To do this, you will need to open the Network and Sharing Center and click on the 'View your active networks' option on the left side of the window. This will open a new window with the list of active networks. You will need to check the Wi-Fi connection to make sure it is connected. If it is not connected, you will need to check the security key and connection settings to make sure they are correct.
These are the steps you need to take to turn on Wi-Fi on a Windows OS. Once you have followed these steps, you should be able to use Wi-Fi on your computer. Wi-Fi is a great way to connect to the internet and other devices, so make sure you take the time to set it up correctly.
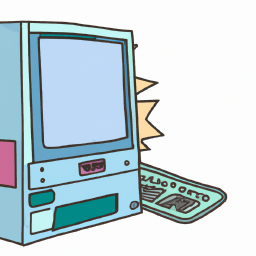







Terms of Service Privacy policy Email hints Contact us
Made with favorite in Cyprus