How to Type Accents on Windows: A Step-by-Step Guide
Are you having trouble typing accents on your Windows device? Check out our step-by-step guide to learn the easy way to type accents in no time!
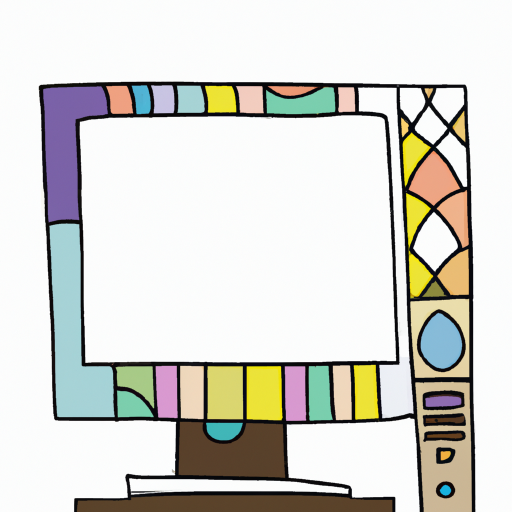
Typing accents on Windows computers can be a bit tricky. Whether you need to type accents for a foreign language or a creative writing project, learning to type them on a Windows computer is essential. In this guide, we will provide a step-by-step guide on how to type accents on Windows.
Step 1: Enable the Keyboard Language
The first step to typing accents on a Windows computer is to enable the keyboard language. To do this, go to the Windows search bar and type “language”. A menu will appear with the option to “Change the system language”. Click on this option and you’ll be taken to the Language page.
From here, you can select which language you want to use for your keyboard. If you need to type accents for a foreign language, make sure the language you choose matches the language you need to type. Once you’ve selected the language, click “Add a language” and then “Apply”.
Step 2: Enable the Keyboard Layout
The next step is to enable the keyboard layout that matches the language you’ve selected. To do this, go back to the Language page and click on “Options”. From here, you can select the keyboard layout you want to use.
Once you’ve selected the keyboard layout, click “Add” and then “Apply”. This will enable the keyboard layout and you’ll be able to type accents in the language you’ve chosen.
Step 3: Type Accents with the Keyboard Shortcuts
Now that you’ve enabled the keyboard language and layout, you can type accents using keyboard shortcuts. Depending on the language you’ve chosen, there are different keyboard shortcuts for typing accents. You can find a list of these keyboard shortcuts online.
For example, if you’ve chosen French as your language, you can find a list of French keyboard shortcuts online. Once you’ve familiarized yourself with these keyboard shortcuts, you can start typing accents with ease.
Step 4: Use the Character Map
If you’re not familiar with the keyboard shortcuts for typing accents, you can use the Windows Character Map to type accents. To open the Character Map, go to the Windows search bar and type “character”.
The Character Map will open and you can type accents by selecting the accent you need and then clicking “Insert”. This is a great option if you’re not familiar with the keyboard shortcuts for typing accents.
Step 5: Install a Third-Party Keyboard App
If you’re still having trouble typing accents, you can install a third-party keyboard app. There are plenty of keyboard apps available for Windows that make typing accents easier. These apps often have a built-in character map or allow you to type accents with a few clicks of the mouse.
These keyboard apps are also great if you need to type accents for multiple languages. You can install multiple keyboard apps for different languages and switch between them with ease.
Conclusion
Typing accents on Windows computers can be a bit tricky, but with the right steps, it’s easy to learn how to do it. In this guide, we provided a step-by-step guide on how to type accents on Windows. We showed you how to enable the keyboard language and layout, type accents with keyboard shortcuts, use the Windows Character Map, and install a third-party keyboard app. With these steps, you should be able to type accents with ease.
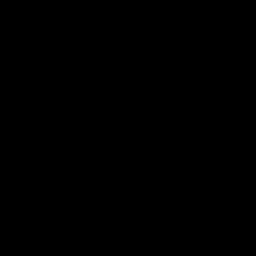



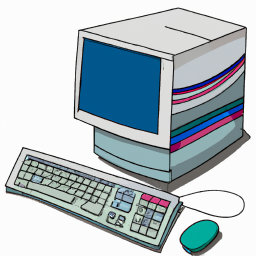
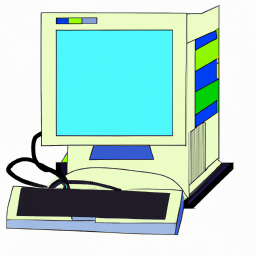

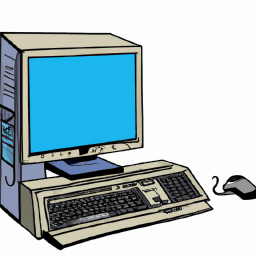
Terms of Service Privacy policy Email hints Contact us
Made with favorite in Cyprus