How to Type on a PDF Document in Windows OS
Typing on a PDF document in Windows OS doesn't have to be a hassle! In this article, we'll show you how to type on a PDF document quickly and easily.

Typing on a PDF document is one of the most common tasks that many Windows OS users perform. Whether it is for creating a document for work or for school, many people need to edit and type on a PDF. Fortunately, Windows OS provides various tools and methods to type on PDF’s.
Using Adobe Acrobat Reader DC
One of the most popular tools for editing PDF documents on Windows OS is Adobe Acrobat Reader DC. It is a free and easy to use program that allows users to type on PDF documents. To start, open the PDF file with Adobe Acrobat Reader DC. Once the document is open, click the “Edit PDF” option in the top toolbar. This will open the “Edit” tab in the right-hand side of the window. Click the “Add Text” option in the toolbar and then click anywhere on the PDF document to add text. A text box will appear in which users can type their content. Users can also adjust the size and style of the text by using the options in the toolbar. Once finished, click the “Save” button to save the changes.
Using Microsoft Word
Another way to type on a PDF document on Windows OS is by using Microsoft Word. This method is a bit more involved than using Adobe Acrobat Reader DC, but it allows users to make more fine-tuned adjustments to the document. To start, open the PDF document in Microsoft Word. This will open the document in the “Read Only” mode. Click the “Edit Document” option in the top toolbar to open the document in editable mode. Once the document is in editable mode, users can type in the text box that appears on the page. They can also adjust the size, style, and color of the text by using the options in the toolbar. When finished, click the “Save” button to save the changes.
Using a PDF Editor
For even more control over the PDF document, users can use a PDF editor. A PDF editor is a specialized software tool that allows users to edit any type of PDF document. Popular PDF editors for Windows OS include Nitro Pro, PDFelement, and Adobe Acrobat Pro DC. All of these programs allow users to type on PDF documents with ease. To type on a PDF document, open the PDF file in the PDF editor. Then, click the “Edit” option in the top toolbar and click the “Add Text” option. A text box will appear in which users can type their content. Users can also adjust the size and style of the text by using the options in the toolbar. Once finished, click the “Save” button to save the changes.
Using an Online PDF Editor
For those who do not have access to a PDF editor, there are various online PDF editors that can be used to type on a PDF document on Windows OS. Popular online PDF editors include PDFescape, SmallPDF, and PDF2Go. All of these editors allow users to open a PDF document, add text to it, and save the changes. To start, open the PDF document in the online PDF editor. Then, click the “Add Text” option and a text box will appear in which users can type their content. Users can also adjust the size and style of the text by using the options in the toolbar. When finished, click the “Save” button to save the changes.
Overall, typing on a PDF document on Windows OS is a simple task that can be accomplished with a few simple steps. Whether users choose to use Adobe Acrobat Reader DC, Microsoft Word, a PDF editor, or an online PDF editor, they will be able to type on PDF documents with ease.




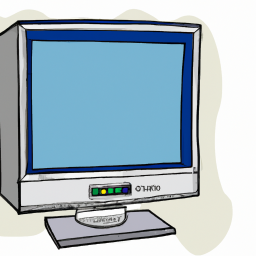



Terms of Service Privacy policy Email hints Contact us
Made with favorite in Cyprus