How to Uninstall a Program on Windows 8
Having trouble uninstalling a program on Windows 8? This article provides a step-by-step guide on how to do it quickly and easily.
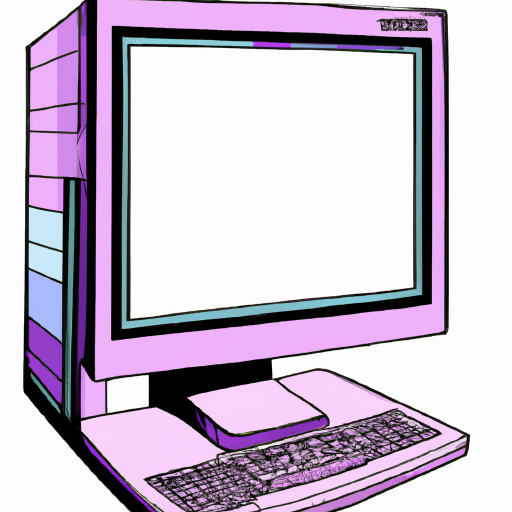
Uninstalling a program on Windows 8 is a fairly simple process. There are several different ways to uninstall a program on Windows 8, depending on the type of program you are trying to remove. In this article, we will discuss the different methods available for uninstalling a program on Windows 8.
Using the Control Panel
One of the most common methods of uninstalling a program on Windows 8 is through the Control Panel. To access the Control Panel, open the Start screen and type “Control Panel”. Once the Control Panel opens, click on “Uninstall a Program”. This will open up a list of all of the programs currently installed on your computer. Select the program you wish to uninstall and click “Uninstall”. The uninstallation process should begin and once it is complete, the program will be removed from your computer.
Using the Start Screen
If you are unable to find the program you wish to uninstall in the Control Panel, you can also uninstall a program from the Start screen. To do this, open the Start screen and right-click on the program you wish to uninstall. A menu should appear and you should select “Uninstall”. The uninstallation process will begin and once it is complete, the program will be removed from your computer.
Using the Programs and Features Tool
The Programs and Features tool is another way to uninstall a program on Windows 8. To access the Programs and Features tool, open the Control Panel and select “Programs and Features”. This will open a list of all of the programs currently installed on your computer. Select the program you wish to uninstall and click “Uninstall”. The uninstallation process should begin and once it is complete, the program will be removed from your computer.
Using the Command Prompt
The Command Prompt is a powerful tool that can be used to uninstall a program on Windows 8. To access the Command Prompt, open the Start screen and type “cmd”. Once the Command Prompt opens, type “wmic product get name” and press enter. This will list all of the programs currently installed on your computer. To uninstall a program, type “wmic product where name="program name" call uninstall” and press enter. This will uninstall the program from your computer.
Using Third-Party Uninstaller Software
If you are unable to uninstall a program using any of the methods listed above, you can also use third-party uninstaller software. There are several different third-party uninstaller programs available, such as Revo Uninstaller and IObit Uninstaller. These programs will allow you to uninstall a program without having to manually remove all of its components.
Once you have chosen a program to uninstall, follow the steps provided by the software. The uninstallation process should begin and once it is complete, the program will be removed from your computer.
Uninstalling a program on Windows 8 is a relatively simple process. Depending on the type of program you are trying to remove, there are several different methods available for uninstalling a program. If you are unable to uninstall a program using any of the methods listed above, you can also use third-party uninstaller software.

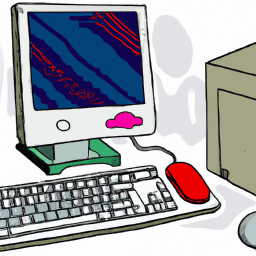






Terms of Service Privacy policy Email hints Contact us
Made with favorite in Cyprus