How to Uninstall Chromium on Windows
Uninstalling Chromium from your Windows computer is easy to do. Follow this simple guide to remove Chromium from your system quickly and hassle-free.

Uninstalling Chromium from a Windows computer can be a tricky process. If you’re looking to remove the Chromium browser from your machine, it’s best to know the steps you should take in order to do so successfully. In this article, we’ll walk you through the process of uninstalling Chromium on Windows.
Step One: Download and Install Revo Uninstaller
The first step in uninstalling Chromium from a Windows computer is to download and install the Revo Uninstaller. This is a free program that allows you to easily uninstall programs from your computer. You can find the Revo Uninstaller program at the following URL: http://www.revouninstaller.com. Once you’ve downloaded and installed the program, you’ll be ready to move on to the next step.
Step Two: Open Revo Uninstaller and Select Chromium
The next step is to open the Revo Uninstaller program and select Chromium from the list of installed programs. When you select Chromium, you’ll be given the option to uninstall it. Select the “Uninstall” option and the Revo Uninstaller will begin the process of uninstalling Chromium from your computer.
Step Three: Follow the Uninstall Process
The next step is to follow the uninstall process. The Revo Uninstaller will guide you through the process, which typically involves clicking “Next” and “Finish” buttons. Make sure to read any prompts that appear on your screen and follow the directions provided by the Revo Uninstaller.
Step Four: Restart Your Computer
Once the uninstall process is complete, it’s important that you restart your computer. This will ensure that all of the changes made during the uninstall process are applied and that the Chromium browser is completely removed from your computer.
Step Five: Manually Remove Chromium Files
The final step in uninstalling Chromium from a Windows computer is to manually remove any remaining Chromium files. To do this, you can use the Windows File Explorer and search for any leftover Chromium files. Once you’ve found them, simply delete them.
And that’s it! You’ve now successfully uninstalled Chromium from your Windows computer. Uninstalling Chromium can be a tricky process, but if you follow the steps outlined in this article, you should have no problem removing the browser from your machine.
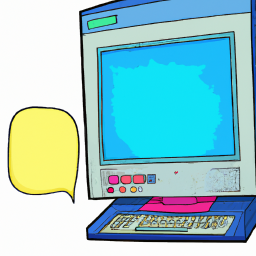



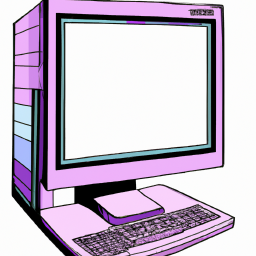

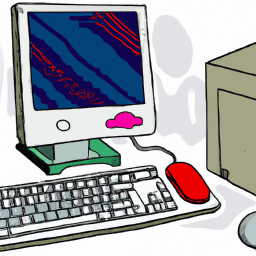

Terms of Service Privacy policy Email hints Contact us
Made with favorite in Cyprus