How to Uninstall Ubuntu from Windows 10
If you've been experimenting with Ubuntu on Windows 10 and need to uninstall it, this article will show you how to do it quickly and easily. No need to worry, with the step-by-step instructions you'll be back to a Windows-only system in no time!

Uninstalling Ubuntu from Windows 10 can be a tricky process, especially for those who are unfamiliar with the process. Fortunately, with the right steps, you can easily uninstall Ubuntu from Windows 10. Before you begin, it's important to know that uninstalling Ubuntu from Windows 10 will also remove any files or programs created while using Ubuntu.
Step 1: Create a Backup
The first step in uninstalling Ubuntu from Windows 10 is to create a backup of the files and programs you have created while using Ubuntu. This will ensure that your data is safe in case something goes wrong during the uninstallation process. You can back up your Ubuntu files and programs by using a USB or external storage device or by using an online cloud storage service like Dropbox or Google Drive.
Step 2: Open the Control Panel
The next step is to open the Control Panel in Windows 10. To do this, click the Start button and type "Control Panel" into the search bar. Then, click the Control Panel icon in the search results.
Step 3: Uninstall Ubuntu
Once the Control Panel is open, click on the "Programs and Features" option. This will open a list of programs currently installed on your computer. Find "Ubuntu" in the list and click on it. A small window will appear with an option to "Uninstall/Change". Click this option and follow the instructions to complete the process.
Step 4: Restart Your Computer
Once the uninstallation process is complete, you will need to restart your computer. After the restart, you should no longer see any trace of Ubuntu on your computer.
Step 5: Remove the Ubuntu Partition
If you used a separate partition for Ubuntu, you will need to manually remove it. To do this, open the Disk Management utility in Windows 10. Right-click on the Ubuntu partition and select the "Delete Volume" option. This will remove the partition and free up the space on your hard drive.
Step 6: Remove the Grub Boot Loader
The final step in uninstalling Ubuntu from Windows 10 is to remove the Grub boot loader. This is the program that allows you to select which operating system to load when you start your computer. To remove the Grub boot loader, open the Command Prompt in Windows 10 and type "bootsect /nt60 d:". Replace "d:" with the letter of the drive containing the Ubuntu partition. This will remove the Grub boot loader and allow you to boot directly into Windows 10.
Uninstalling Ubuntu from Windows 10 is a relatively straightforward process. With the right steps, you can easily remove Ubuntu from your computer and reclaim the space it was occupying. Be sure to back up your files and programs before uninstalling Ubuntu, as this will ensure that your data is safe in case something goes wrong during the uninstallation process.
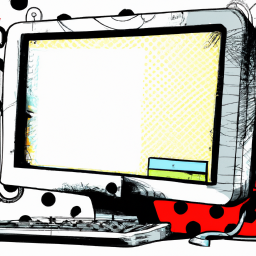






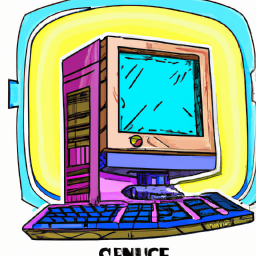
Terms of Service Privacy policy Email hints Contact us
Made with favorite in Cyprus