How to Unlink an OneDrive Account from a Windows Computer
Unlinking an OneDrive account from a Windows computer can be a simple process. With just a few steps, you can easily disconnect your OneDrive account from your Windows computer.
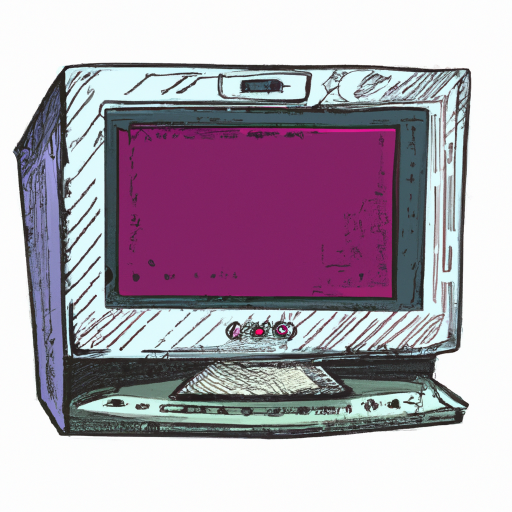
Unlinking an OneDrive account from a Windows computer is a straightforward process that can be completed with a few simple steps. OneDrive is a cloud storage service that allows you to store and access your files from any device. It is a great way to back up important documents and photos, as well as share them with others. Unfortunately, it can also be a source of confusion when it comes to uninstalling or unlinking the account from your computer. This article will guide you through the process of unlinking an OneDrive account from a Windows computer.
Step 1: Open the OneDrive App
The first step to unlinking an OneDrive account from a computer is to open the OneDrive app. This can be done by going to the Start menu and clicking on the OneDrive icon.
Step 2: Sign Out of OneDrive
Once the OneDrive app is open, you will need to sign out of the account. To do this, click on the profile icon in the top right corner and select “Sign Out”. This will sign you out of the OneDrive account linked to your computer.
Step 3: Uninstall the OneDrive App
Next, you will need to uninstall the OneDrive app from your computer. To do this, go to the Start menu and type “Add or remove programs” into the search bar. Click on the “Add or remove programs” option that appears in the search results.
When the “Programs and Features” window opens, scroll down until you see the “OneDrive” app. Click on the app and select “Uninstall”. Follow the on-screen prompts to complete the uninstallation process.
Step 4: Delete the OneDrive Folder
Now that the OneDrive app has been uninstalled, you will need to delete the OneDrive folder from your computer. To do this, go to the desktop and double-click on the OneDrive folder. This will open a window containing the files associated with your OneDrive account.
Select all of the files and folders and press the “Delete” key on your keyboard. This will delete the OneDrive folder from your computer.
Step 5: Disable the OneDrive Service
Finally, you will need to disable the OneDrive service on your computer. To do this, go to the Start menu and type “Services” into the search bar. Click on the “Services” option that appears in the search results.
When the Services window opens, scroll down until you see the “OneDrive” service. Right-click on the service and select “Stop”. This will disable the OneDrive service on your computer.
Once the service has been disabled, you can close the Services window and you will have successfully unlinked your OneDrive account from a Windows computer.
Unlinking an OneDrive account from a Windows computer is a relatively straightforward process. However, it is important to make sure that all of the steps are completed correctly in order to ensure that the account is successfully unlinked. With the steps outlined above, you can easily unlinking an OneDrive account from a Windows computer.




Terms of Service Privacy policy Email hints Contact us
Made with favorite in Cyprus