How to Update Drivers on a Windows Operating System
Updating your drivers on a Windows operating system is a simple and effective way to keep your computer running smoothly. Let us show you how to do it quickly and easily!

Updating drivers on a Windows operating system is a necessary task. Drivers are the programs that allow a computer to communicate with its hardware, such as a printer, mouse, or keyboard. Without the proper drivers installed, the hardware will not work correctly. It is important to keep your drivers up-to-date to ensure optimum performance. Here is a step-by-step guide on how to update drivers on a Windows operating system.
Step 1: Identify your Hardware
The first step in updating your drivers is to identify the hardware installed in your computer. This can be accomplished by opening the Device Manager. To open it, open the Start menu and type “Device Manager” in the search bar. Once opened, you will be able to view a list of all the hardware on your computer.
Step 2: Download the Latest Drivers
Once you have identified the hardware, you can download the latest drivers for it. You can do this by visiting the website of the hardware manufacturer. Most hardware manufacturers will have a section dedicated to drivers. Once you find the driver, download it to your computer.
Step 3: Install the Drivers
Once you have downloaded the drivers, you can install them. To install the drivers, simply double-click on the driver file. This will launch the installation wizard. Follow the instructions on the screen to complete the installation.
Step 4: Update the Drivers
The next step is to update the drivers. To do this, open the Device Manager again. Then, right-click on the hardware you want to update and select “Update Driver”. Windows will then search for the latest version of the driver and install it.
Step 5: Restart the Computer
Once the drivers have been updated, it is important to restart your computer. This will allow all the changes to take effect. To restart your computer, click the “Start” button and select “Restart”.
Step 6: Verify the Update
Once your computer has restarted, open the Device Manager again. Right-click on the hardware you updated and select “Properties”. This will display the version of the driver you have installed. Compare this to the version of the driver you downloaded. If they are the same, the update was successful.
Updating drivers on a Windows operating system is a necessary task that should be done regularly. Following these steps will ensure that your hardware is running at peak performance. It is also important to keep your drivers up-to-date for security reasons. Outdated drivers can open up security vulnerabilities, so it is important to make sure that all your drivers are up-to-date.

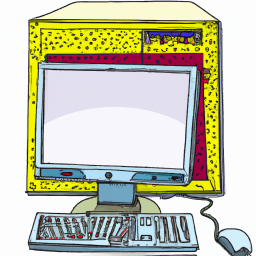






Terms of Service Privacy policy Email hints Contact us
Made with favorite in Cyprus