How to Use Audacity on Windows Operating Systems
Audacity is a free program designed to help you create and record audio on Windows operating systems. With this tutorial, you'll learn how to easily use Audacity to make your own recordings.
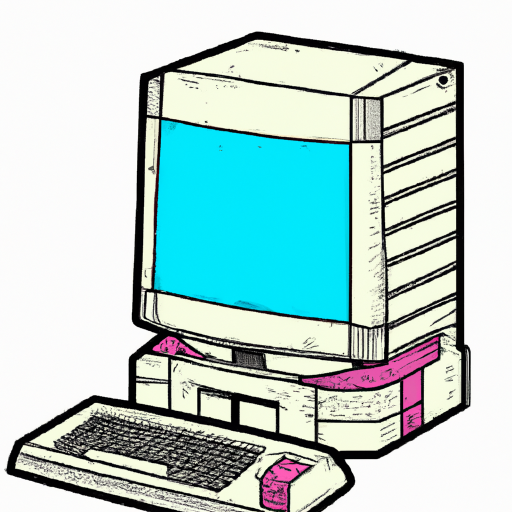
Audacity is a free, open source audio editing program for Windows operating systems. It is a powerful audio editor that can be used for recording, mixing, and editing audio files. Audacity has a simple, intuitive user interface that makes it easy to use. In this article, we will take a look at how to use Audacity on Windows operating systems.
Step 1: Download and Install Audacity
The first step is to download and install Audacity on your Windows computer. Audacity can be downloaded from the official website. Once the file is downloaded, open it and follow the on-screen instructions to install the program.
Step 2: Setting Up the Audio Inputs and Outputs
Once Audacity is installed, you need to configure the audio inputs and outputs. This is done from the Preferences menu. Click on the “Audio I/O” tab. Here you can select which audio device you want to use for input and output. You can also adjust the audio buffer size and sample rate.
Step 3: Setting Up the Recording Device
Next, you need to set up the recording device. This is done from the Preferences menu. Click on the “Recording” tab. Here you can choose which device you want to use for recording. You can also adjust the microphone level, as well as the recording format.
Step 4: Recording Audio
Now you are ready to record audio. To start recording, click on the “Record” button. Audacity will start recording when you press the “Record” button. When you are finished recording, click on the “Stop” button.
Step 5: Editing Audio
Once you have recorded the audio, you can edit it in Audacity. To edit the audio, select the part of the audio you want to edit. Then click on the “Edit” menu and select the desired editing option. You can use the tools in the toolbar to edit the audio. You can also use the effects menu to add effects to the audio.
Step 6: Exporting Audio
When you are finished editing the audio, you can export it. To export the audio, click on the “File” menu and select “Export”. Here you can select the file format you want to export the audio in. You can also adjust the bit rate and sample rate. Once you have selected the desired settings, click on the “Export” button to save the audio file.
Using Audacity on Windows operating systems is a simple process. With a few clicks, you can record and edit audio files. The user interface is intuitive and easy to use, making it suitable for both beginners and experienced users. With Audacity, you can create professional-sounding audio files quickly and easily.





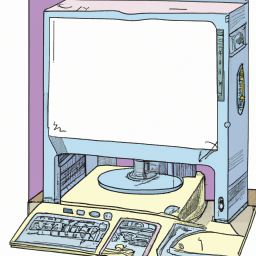


Terms of Service Privacy policy Email hints Contact us
Made with favorite in Cyprus