How to Use Disk Defragmenter in Windows OS
Disk Defragmenter is an important tool that helps keep your Windows OS running smoothly. In this article, we'll show you how to use it to optimise your system's performance.
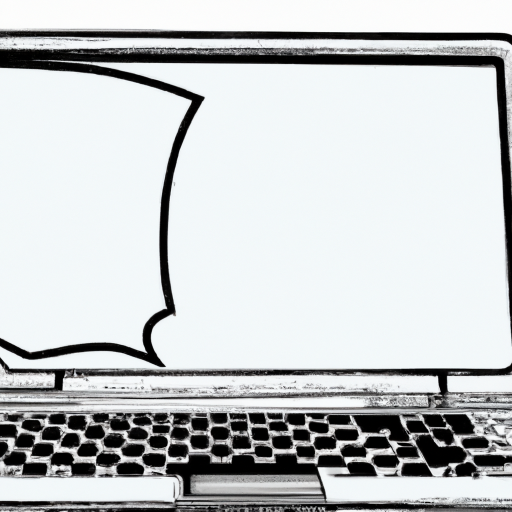
Disk Defragmenter is a tool included in the Windows operating system that helps maintain the performance of the computer by reorganizing the data stored on the hard drive. When files are written to the hard drive, they are usually scattered across the drive, making it difficult to access them quickly. Disk Defragmenter rearranges the data so that files are stored in contiguous space on the drive, which improves the access time and performance of the computer.
Step 1: Open Disk Defragmenter
To open Disk Defragmenter on a Windows 10 computer, click the Start button and search for “Defragment and Optimize Drives”. The search should return the Defragment and Optimize Drives application. Click on it to open the application.
Step 2: Choose the Drive to Defragment
In the Defragment and Optimize Drives application, you will see a list of drives on your computer. Select the drive that you want to defragment and click the “Optimize” button.
Step 3: Set Defragment Options
When you click the Optimize button, you will be presented with a list of options. Under the “Settings” tab, you can choose how frequently the disk should be defragmented. You can also choose to have the disk defragment when the computer is idle.
Step 4: Start the Defragment
Once you have set the options for the defragment, click the “Analyze” button to analyze the drive and determine if it needs to be defragmented. If the drive needs to be defragmented, you will see a message saying “Optimization is needed”. Click the “Optimize” button to start the defragment.
Step 5: Monitor the Defragment
When the defragment is running, you will see a progress bar showing the progress of the defragment. You can also click the “Details” button to see more information about the defragment.
Step 6: View Results
When the defragment is finished, you will be presented with a report showing the results of the defragment. This report will include the amount of time it took to defragment the drive and the amount of space that was reclaimed.
Disk Defragmenter is a powerful tool that can help improve the performance of your computer by reorganizing data stored on your hard drive. By following the steps outlined above, you can use Disk Defragmenter to improve the performance of your computer.
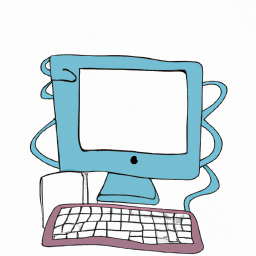
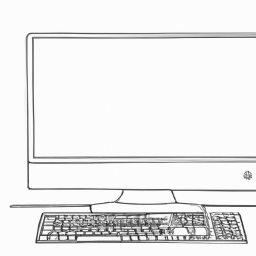



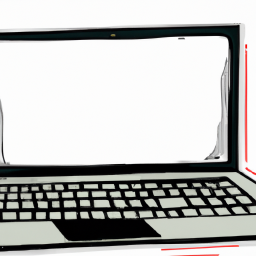


Terms of Service Privacy policy Email hints Contact us
Made with favorite in Cyprus