How to Use the Recycle Bin in Windows 10
Recycle Bin is a great tool in Windows 10 that allows you to easily store and recover deleted files. Learn how to use it to keep your files safe and organized!

The Recycle Bin is an essential part of the Windows 10 operating system. It is a virtual storage area where deleted files and folders are kept until they are discarded. By default, the Recycle Bin can hold up to 10% of your hard drive, though this can be changed. Knowing how to use the Recycle Bin correctly can help you manage your computer’s file system and protect your data from accidental deletion.
Step 1: Access the Recycle Bin
The easiest way to access the Recycle Bin is to double-click on its icon located on the desktop. You can also open the Recycle Bin by clicking on the Start menu, typing “Recycle Bin” into the search bar, and then selecting the “Recycle Bin” option that appears.
Step 2: View the Contents of the Recycle Bin
Once you have opened the Recycle Bin, you will see a list of all the items that have been placed in it. Each item will have an icon next to it that indicates its type (e.g., a file or folder icon). You can also view the size of each item and the date it was deleted.
Step 3: Restore a File or Folder
If you want to restore a file or folder that is in the Recycle Bin, you can simply select it and then click on the “Restore” button at the top of the window. The item will then be restored to its original location. Keep in mind that if you have deleted the same item multiple times, it will only be restored to the most recent location.
Step 4: Permanently Delete a File or Folder
If you are sure that you do not need to keep a file or folder, you can permanently delete it from the Recycle Bin. To do this, select the item and then click on the “Delete” button at the top of the window. You will be prompted to confirm that you want to delete the item. Once you click “OK”, the item will be permanently deleted and cannot be recovered.
Step 5: Empty the Recycle Bin
If you want to remove all of the items in the Recycle Bin at once, you can click on the “Empty Recycle Bin” button at the top of the window. You will be prompted to confirm that you want to delete all of the items in the Recycle Bin. Once you click “OK”, all of the items will be permanently deleted and cannot be recovered.
Step 6: Change the Recycle Bin Settings
You can change the settings of the Recycle Bin to customize how it works. To do this, right-click on the Recycle Bin icon and select “Properties”. This will open a window where you can adjust the size of the Recycle Bin and select which types of files are placed in it. You can also choose whether to display a confirmation message when deleting or restoring files.
Using the Recycle Bin is a great way to manage your computer’s file system and protect your data from accidental deletion. Knowing how to use the Recycle Bin correctly can help you keep your computer organized and running smoothly.




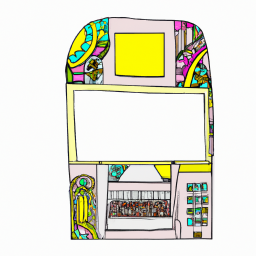
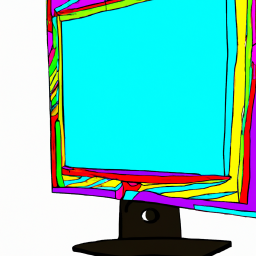


Terms of Service Privacy policy Email hints Contact us
Made with favorite in Cyprus