How to Use the Zoom Out Feature in Windows 10
Learning how to use the Zoom Out feature in Windows 10 is quick and easy! With just a few clicks, you can easily adjust the size of your display.
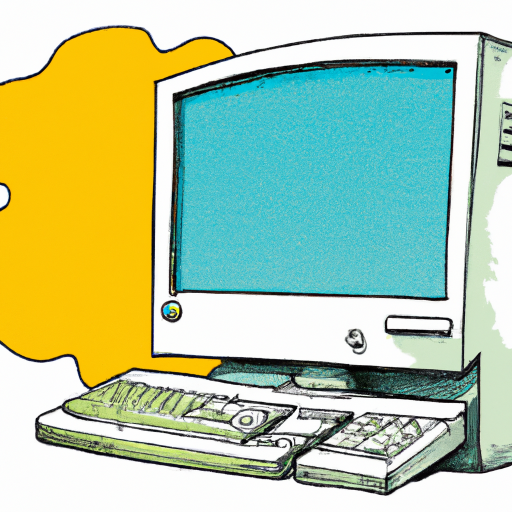
Zoom out is a feature that allows users to zoom in and out of their screen in Windows 10. This feature is useful for those who need to make their screen appear smaller or larger depending on their preferences or needs. It can also be used to make text and images easier to read. In this article, we will go over how to use the zoom out feature in Windows 10.
Using the Mouse Wheel or Keyboard Shortcut
The easiest way to use the zoom out feature is with a mouse wheel or a keyboard shortcut. To zoom out with a mouse wheel, simply hold the “Ctrl” key and scroll the mouse wheel down. This will cause the screen to zoom out. To zoom in, hold the “Ctrl” key and scroll the mouse wheel up.
For those who prefer to use keyboard shortcuts, the zoom out feature can be activated by pressing the “Ctrl” and “-” keys at the same time. This will cause the screen to zoom out. To zoom in again, press the “Ctrl” and “+” keys at the same time.
Using the Magnifier Tool
The zoom out feature can also be accessed through the Magnifier tool. To access the Magnifier tool, go to the Windows Start menu and type “magnifier”. This will bring up the Magnifier tool.
Once the tool is open, click on the “Zoom Out” button at the top of the window. This will cause the screen to zoom out. To zoom in again, click the “Zoom In” button. The Magnifier tool also allows users to adjust the zoom level by typing in a percentage.
Using the Settings Menu
The zoom out feature can also be accessed through the Settings menu. To access the Settings menu, go to the Windows Start menu and type “settings”. This will bring up the Settings menu.
Once the menu is open, click on the “Ease of Access” tab at the bottom. Then, click on the “Magnifier” tab. This will bring up the Magnifier window. From here, you can adjust the zoom level by typing in a percentage or by using the “Zoom Out” and “Zoom In” buttons at the top of the window.
Using the Touchpad
For those who have a laptop, the zoom out feature can also be accessed through the touchpad. To zoom out, simply hold the “Ctrl” key and use two fingers to pinch the touchpad. This will cause the screen to zoom out. To zoom in again, hold the “Ctrl” key and use two fingers to spread the touchpad.
Conclusion
The zoom out feature in Windows 10 is a great tool for those who need to adjust the size of their screen. It can be accessed through the mouse wheel or keyboard shortcut, the Magnifier tool, the Settings menu, or the touchpad. Knowing how to use the zoom out feature can help make your screen easier to read and navigate.








Terms of Service Privacy policy Email hints Contact us
Made with favorite in Cyprus