How to Zoom In on a PC Using Windows Operating System
Zooming in on your PC is easy with the Windows Operating System! This article will show you how to do it quickly and efficiently.

Zooming in on a PC using Windows Operating System is a useful tool for enlarging images, text, and other objects on your computer. It is especially helpful for those with vision impairments, allowing them to enlarge objects to make them easier to see. Zooming can also be used to make an object fit better on the screen or to reduce the amount of scrolling needed to view a document.
1. Access the Magnifier Tool
The Magnifier tool is included in the Windows operating system and is used for zooming in and out. To access the Magnifier tool, open your computer's Start menu, type "Magnifier" in the search bar, and select the Magnifier icon from the results. The Magnifier window will appear on your screen, allowing you to adjust the magnification level.
2. Use the Magnifier Tool to Zoom In
Once you have accessed the Magnifier tool, you can zoom in on any part of your screen. To do this, simply click and drag the plus sign in the Magnifier window. As you drag the plus sign, the area of the screen you are viewing will be enlarged. You can zoom in up to 16 times the original size or until the entire screen is filled with the image you are viewing.
3. Adjust the Magnification Level Manually
If you want to adjust the magnification level manually, you can do so by clicking the drop-down menu in the Magnifier window. This menu allows you to select a specific magnification level or to enter a custom value. You can also use the slider at the bottom of the window to adjust the magnification level.
4. Zoom In Using the Keyboard
In addition to using the Magnifier tool, you can also zoom in using your keyboard. To do this, press the Windows key and the plus sign (+) at the same time. This will increase the magnification level by 25%. You can also press the Windows key and the minus sign (-) to zoom out.
5. Zoom In Using Your Mouse
You can also use your mouse to zoom in and out. To do this, press the Control key and scroll up or down with your mouse wheel. Scrolling up will zoom in, while scrolling down will zoom out. You can also press and hold the Control key while clicking and dragging the mouse to move the zoomed-in area around the screen.
6. Change the Magnifier View
The Magnifier tool allows you to change the view mode so that you can see more or less of the area that you are zooming in on. To do this, click the drop-down menu in the Magnifier window and select one of the available view modes. The available view modes are full screen, lens, docked, and lens with crosshair.
7. Save the Magnification Level
If you find that you are using the same magnification level often, you can save it as a preset. To do this, click the drop-down menu in the Magnifier window and select "Save Settings as Preset". Enter a name for your preset and click "Save". Your preset will now be available for you to select from the drop-down menu.
8. Turn Off the Magnifier Tool
Once you are done using the Magnifier tool, you can turn it off. To do this, click the "X" in the top-right corner of the Magnifier window or press the Windows key and the Esc key at the same time. The Magnifier window will close and the magnification level will be reset to the default.
Knowing how to zoom in on a PC using Windows operating system is a useful skill for anyone who needs to enlarge images, text, and other objects on their computer. By following the steps outlined above, you can easily adjust the magnification level and save your settings as a preset. With a few simple clicks and keystrokes, you can make the objects on your screen look better and easier to read.
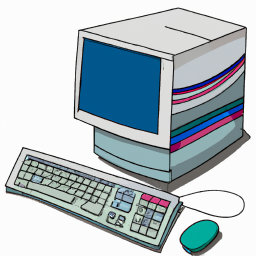
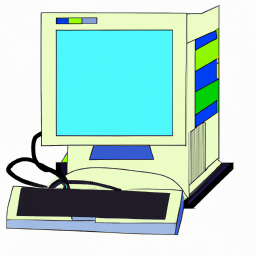

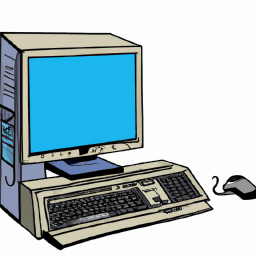

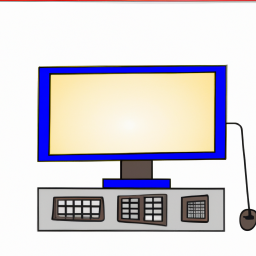
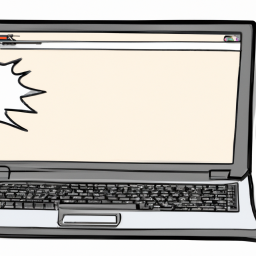

Terms of Service Privacy policy Email hints Contact us
Made with favorite in Cyprus