Increasing Virtual Memory in Windows Operating Systems
Boost your computer's performance by increasing the virtual memory on your Windows operating system! Learn how with this easy-to-follow guide.

Virtual memory is an integral component of a computer’s operating system. It enables a computer to use more memory than is physically available in the computer. This is especially useful for computer systems with limited RAM (random access memory). In Windows operating systems, virtual memory is a feature that allows the computer to use hard drive space to simulate additional RAM.
Understanding Virtual Memory
Virtual memory allows the computer to access data stored on the hard drive instead of RAM. This is done by partitioning a portion of the hard drive and using it as a “swap file”. When the computer needs more RAM than is available, it swaps out some of the RAM data to the swap file on the hard drive, freeing up RAM for other processes. This allows the computer to access more memory than is physically available.
Increasing Virtual Memory
Increasing virtual memory in Windows operating systems is a relatively straightforward process. It requires little technical knowledge and can be done in just a few simple steps.
Step 1: Open the System Properties Window
The first step is to open the System Properties window. This can be done by clicking on the Start button and typing “System Properties” into the search box. Once the System Properties window opens, you can proceed to the next step.
Step 2: Select the Advanced Tab
Once the System Properties window is open, select the Advanced tab from the top of the window. This tab contains various settings related to the computer’s performance.
Step 3: Select the Performance Settings Button
On the Advanced tab, locate and select the “Settings” button under the “Performance” section. This will open the Performance Options window.
Step 4: Select the Advanced Tab of the Performance Options Window
The Performance Options window will contain several tabs. Select the Advanced tab from the top of the window. This tab contains various settings related to the computer’s virtual memory.
Step 5: Select the Change Button
On the Advanced tab, locate and select the “Change” button under the “Virtual Memory” section. This will open the Virtual Memory window.
Step 6: Adjust the Virtual Memory Settings
The Virtual Memory window will contain two fields. The first field is the “Initial Size” field. This is the amount of RAM allocated to the computer at startup. The second field is the “Maximum Size” field. This is the maximum amount of RAM that the computer can use.
To increase the amount of virtual memory, increase both the Initial Size and Maximum Size fields. It is generally recommended to keep the Initial Size and Maximum Size fields equal, as this will ensure that the computer is always using the maximum amount of available RAM.
Step 7: Select the Set Button
Once you have adjusted the Initial Size and Maximum Size fields, select the “Set” button to save your changes. This will apply the changes to the computer’s virtual memory settings.
Step 8: Select the OK Buttons
Once you have set the virtual memory settings, select the “OK” button to save your changes. This will close the Virtual Memory window. Next, select the “OK” button on the Performance Options window to save your changes. This will close the Performance Options window. Finally, select the “OK” button on the System Properties window to save your changes. This will close the System Properties window.
Conclusion
Increasing virtual memory in Windows operating systems is a relatively straightforward process. It requires little technical knowledge and can be done in just a few simple steps. By increasing the Initial Size and Maximum Size fields in the Virtual Memory window, you can increase the amount of virtual memory available to the computer. This will allow the computer to access more memory than is physically available in the computer.

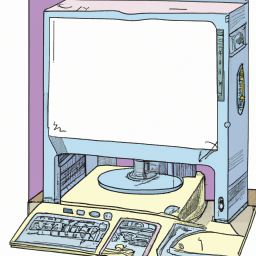





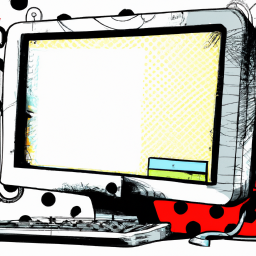
Terms of Service Privacy policy Email hints Contact us
Made with favorite in Cyprus