Installing Kali Linux on Windows
Kali Linux is an open source operating system specifically designed for security professionals. Installing it on Windows can be a great way to improve your security skills!

Installing Kali Linux on Windows can be a daunting task for many users. The process is complex and requires a good understanding of the Windows operating system as well as the Linux OS. However, with a few simple steps, you can easily install Kali Linux on Windows and start exploring the world of ethical hacking and penetration testing.
Kali Linux is a Linux-based operating system specifically designed for ethical hacking and penetration testing. It is one of the most popular and widely used Linux distributions available and is used by ethical hackers and cybersecurity professionals around the world.
In this article, we will show you how to install Kali Linux on Windows using a virtual machine. We will also discuss the advantages and disadvantages of using a virtual machine for Kali Linux installation.
Prerequisites for Installing Kali Linux on Windows
Before you start, there are a few things you need to have in order to successfully install Kali Linux on Windows. First, you need to have a Windows computer with at least 4GB of RAM and a 64-bit processor. You also need to have the latest version of VirtualBox installed on your system. Additionally, you will need to download the latest version of Kali Linux from the official website.
Step 1: Install VirtualBox on Windows
The first step is to install VirtualBox on your Windows computer. VirtualBox is a powerful virtualization software that allows you to run multiple operating systems on a single machine. To install VirtualBox, simply download the latest version from the official website and follow the on-screen instructions.
Step 2: Create a New Virtual Machine
Once you have installed VirtualBox, you can now create a new virtual machine. To do this, open VirtualBox and click the “New” button. This will open a new window where you can enter the details of the virtual machine you want to create. Enter a name for the virtual machine and select the operating system from the dropdown menu. Also, select the amount of RAM you want to allocate for the virtual machine and click “Create”.
Step 3: Configure the Virtual Machine
After creating the virtual machine, you need to configure it. To do this, select the virtual machine you just created and click the “Settings” button. This will open a new window where you can configure the virtual machine. Firstly, you need to select the “Storage” tab and add an optical drive. After that, select the “System” tab and set the “Boot Order” to “Optical Drive”.
Step 4: Install Kali Linux on Windows
Once you have configured the virtual machine, you are ready to install Kali Linux on Windows. To do this, select the virtual machine and click the “Start” button. This will open a new window where you can select the Kali Linux ISO file you downloaded earlier. Select the ISO file and click “Start”. This will start the installation process.
Step 5: Configure the Network Settings
Once the installation process is complete, you need to configure the network settings. To do this, open the virtual machine settings and select the “Network” tab. Here, you can configure the network settings for the virtual machine. You can also set up a static IP address for the virtual machine if required.
Step 6: Start Using Kali Linux
Once the network settings are configured, you are ready to start using Kali Linux. To do this, open the virtual machine and select the “Applications” menu. Here, you can find all the applications available in Kali Linux. You can also access the command line interface by clicking the “Terminal” option.
Conclusion
Installing Kali Linux on Windows is not as difficult as it may seem. With a few simple steps, you can easily install Kali Linux on Windows and start exploring the world of ethical hacking and penetration testing. Just remember to configure the network settings correctly before you start using Kali Linux.
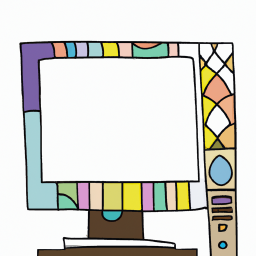
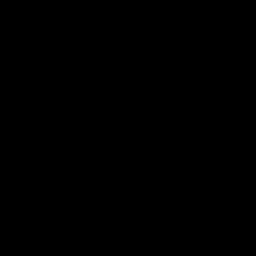



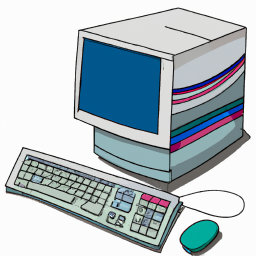
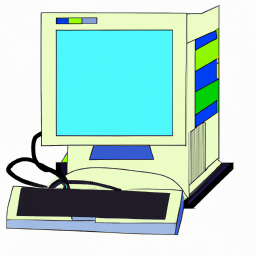

Terms of Service Privacy policy Email hints Contact us
Made with favorite in Cyprus