Installing Redis on Windows
Installing Redis on Windows is easy and straightforward! Follow our step-by-step guide and you’ll be up and running in no time.

Redis is an open-source, in-memory data structure store used as a database, cache, and message broker. It supports data structures such as strings, hashes, lists, sets, sorted sets with range queries, bitmaps, hyperlogs, and geospatial indexes with radius queries. It is often used as a key-value store, but it also offers other data types like hashes, lists, and sets. Installing Redis on Windows is a fairly simple process.
1. Download Redis
The first step to install Redis is to download the latest version from the official website. The current version is 5.0.7. Once the download is complete, unzip the downloaded zip file and move it to a directory of your choice.
2. Install Redis
The next step is to install Redis. Open a command prompt and navigate to the directory where you extracted the zip file. To install Redis, run the following command:
```
redis-server.exe --service-install
```
This will install Redis as a service. The service will be started automatically after the installation is complete.
3. Configure Redis
Once the installation is complete, you need to configure Redis. This can be done by editing the configuration file located in the same directory as the redis-server.exe file. Open the configuration file in a text editor and set the following properties:
```
maxmemory 128mb
maxmemory-policy volatile-lru
```
This will set the maximum memory limit to 128 MB and the policy used to evict data when the memory limit is reached to volatile-lru. You can also configure other settings in the configuration file, such as the port or the number of databases.
4. Start the Redis Service
Once you have configured Redis, you need to start the service. To start the service, run the following command:
```
net start redis
```
This will start the Redis service. You can then use the Redis command-line interface (cli) to connect to the server and perform various operations.
5. Verify Redis Installation
To verify that Redis is working properly, you can run the following command:
```
redis-cli info
```
This will display information about the Redis server, such as the version and the memory usage. If the output shows that the server is up and running, then the installation was successful.
Installing Redis on Windows is a fairly simple process. All you need to do is download the latest version, install it, configure it, start the service, and verify that it is working properly. Once you have installed Redis, you can use it to store and retrieve data in an efficient manner.







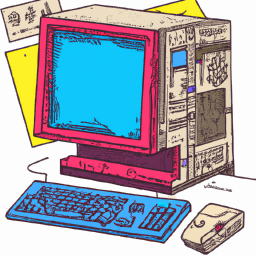
Terms of Service Privacy policy Email hints Contact us
Made with favorite in Cyprus