Making the Switch from Mac to Windows
Making the switch from Mac to Windows doesn't have to be a daunting task! With the right tools, knowledge, and research, you can make the transition with ease.

Making the switch from Mac to Windows can be an intimidating prospect for some, but by following a few simple steps, it can be made much easier. Whether you’re a longtime Mac user making the switch or a Windows user looking to get into the Mac world, the process is essentially the same.
Step 1: Decide What Windows System You Want
The first step to making the switch is deciding which Windows system you want. The most popular options are Windows 10 and Windows 8, but there are also other versions like Windows 7 and Windows Vista. Windows 10 is the latest version, and it comes with a variety of features and tools that make it easier to use than previous versions. It also has more security features, so it’s the best choice for most users.
Step 2: Transfer Your Files From Mac to Windows
Once you’ve decided on a Windows system, the next step is to transfer your files from Mac to Windows. The easiest way to do this is to use a USB flash drive or an external hard drive. To do this, simply plug the drive into your Mac and copy the files you want to transfer to the drive. Then plug the drive into your Windows computer and copy the files to the Windows system.
If you have a lot of files to transfer, you can also use a cloud-based file storage service like Dropbox or Google Drive. This will allow you to easily access your files on both Mac and Windows.
Step 3: Install the Appropriate Software
The next step is to install the appropriate software on your Windows computer. Windows has its own software that is designed to run on the Windows operating system, so you’ll need to make sure that you install the right versions. For example, if you were using Microsoft Office on your Mac, you’ll need to install the Windows version of Microsoft Office on your Windows computer.
Step 4: Transfer Your Data from Mac to Windows
Now that you have the appropriate software installed, the next step is to transfer your data from Mac to Windows. You’ll need to use a program like Apple’s Migration Assistant to do this. This program will allow you to transfer your settings, documents, and other files from your Mac to your Windows computer.
Step 5: Set Up Your Windows System
Once you’ve transferred your data from Mac to Windows, the next step is to set up your Windows system. This includes setting up your user accounts, customizing your settings, and installing any additional programs or drivers you may need.
Step 6: Get Used to Windows
The last step is to get used to Windows. It’s important to spend some time getting used to the way Windows works, as it may be different from what you’re used to on the Mac. The good news is that Windows is fairly intuitive, so it shouldn’t take you long to get the hang of it.
Making the switch from Mac to Windows doesn’t have to be difficult. By following these steps, you can make the transition much smoother and easier. With a little bit of patience and a few simple steps, you’ll be up and running on Windows in no time.


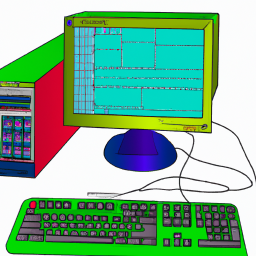

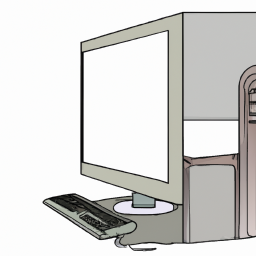



Terms of Service Privacy policy Email hints Contact us
Made with favorite in Cyprus