Monitoring CPU Usage in Windows 10
Monitoring your CPU usage in Windows 10 is quick and easy. With the right tools, you can keep an eye on your system performance and make sure it's running optimally.
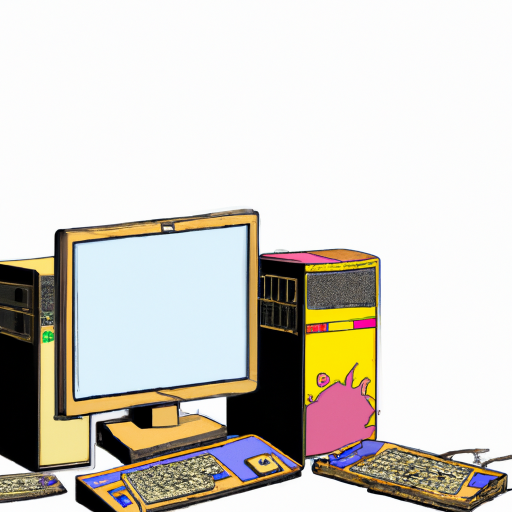
Introduction
CPU usage is an important factor to consider when it comes to keeping your computer running smoothly. It is important to be able to monitor your CPU usage in Windows 10 so you can identify problems and take corrective action when needed. In this article, we will discuss how to monitor CPU usage in Windows 10 and provide some tips on how to reduce CPU usage and improve system performance.
Check CPU Usage from Task Manager
The best way to monitor your CPU usage in Windows 10 is to use the built-in Task Manager. To open the Task Manager, press Ctrl+Shift+Esc or right-click the taskbar and select Task Manager. Once the Task Manager is open, switch to the Performance tab. Here, you will see a graph showing the current CPU usage of your computer.
If you want to get more detailed information about CPU usage, you can switch to the Details tab. This will show you a list of all the processes running on your computer and their associated CPU usage. You can click on any of the processes to get more information or to end the process if necessary.
Check CPU Usage from Performance Monitor
Another way to monitor CPU usage in Windows 10 is to use the Performance Monitor. To open the Performance Monitor, press Windows+R and type “perfmon” in the Run window. Once the Performance Monitor is open, expand the Monitoring Tools folder and select Performance Monitor.
In the Performance Monitor window, you will see a graph showing the current CPU usage of your computer. You can also view detailed information about CPU usage by selecting the View tab and then selecting the Show Processes from All Users checkbox. This will show you a list of all the processes running on your computer and their associated CPU usage.
Check CPU Usage from Command Prompt
If you prefer to use the command line to monitor your CPU usage, you can use the “tasklist” command. To open the command prompt, press Windows+R and type “cmd” in the Run window. Once the command prompt is open, type “tasklist” and press enter.
This will show you a list of all the processes running on your computer and their associated CPU usage. You can also view detailed information about each process by typing “tasklist /svc” and pressing enter. This will show you a list of all the services associated with the process.
Tips to Reduce CPU Usage
Monitoring your CPU usage is important, but it is also important to take steps to reduce CPU usage. Here are some tips to help you reduce CPU usage and improve system performance:
• Limit the number of programs running in the background. Close any programs that you are not using to free up CPU resources.
• Reduce the number of browser tabs open. Each tab uses a certain amount of CPU resources, so reducing the number of tabs can help reduce CPU usage.
• Uninstall unnecessary programs. Uninstalling programs you don’t need can free up CPU resources and improve performance.
• Disable unnecessary startup programs. Some programs are configured to start automatically when Windows starts. Disabling these programs can help reduce CPU usage and improve performance.
• Disable Windows visual effects. Windows includes a number of visual effects that can use up CPU resources. Disabling these effects can help improve performance.
Conclusion
Monitoring CPU usage in Windows 10 is important for keeping your computer running smoothly. The best way to monitor CPU usage is to use the built-in Task Manager or Performance Monitor. You can also use the command line to monitor CPU usage. It is also important to take steps to reduce CPU usage, such as limiting the number of programs running in the background, reducing the number of browser tabs open, uninstalling unnecessary programs, disabling unnecessary startup programs, and disabling Windows visual effects.







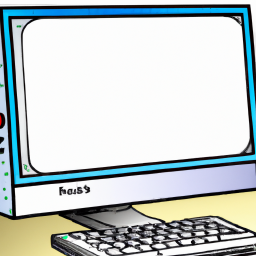
Terms of Service Privacy policy Email hints Contact us
Made with favorite in Cyprus