Securing Your Windows PC for Privacy at Night
Protecting your computer and your privacy when you're not using it is important. This article will provide you with helpful tips on how to secure your Windows PC for privacy at night.

Securing your Windows PC for privacy at night is an important task for anyone who values their privacy and wants to keep their data secure. Nighttime is the most vulnerable time for your computer, as it is less likely to be monitored by you or anyone else. By taking a few simple steps, you can ensure that your Windows PC is secure and private at night.
Install a Firewall
A firewall is a piece of software that acts as a virtual barrier between your PC and the outside world. It monitors all incoming and outgoing network traffic, and can block malicious connections or prevent unauthorized access to your computer. Windows includes a built-in firewall, but it is not as robust as third-party firewalls. If you want to increase the security of your computer, you should consider installing a third-party firewall.
Update Your Software
Software updates are crucial for keeping your computer safe. New updates often contain important security patches that protect your computer from the latest threats. You should make sure to keep all your software up-to-date, as this can help protect your computer from new threats.
Secure Your Network Connection
If you use a wireless network connection, you should make sure it is secure. The default settings for most wireless networks are not secure, and can be easily accessed by anyone in range. You should make sure to use a strong password for your network, and enable encryption. You should also consider using a virtual private network (VPN) to add an extra layer of security.
Disable Autorun
Autorun is a feature in Windows that automatically starts programs when a USB drive is inserted. This feature can be exploited by malicious programs, as they can be programmed to automatically run when a USB drive is inserted. To protect your computer, you should disable Autorun. You can do this by going to the Control Panel and selecting the “Autoplay” option.
Disable Remote Access
Remote access is a feature that allows you to access your computer from another location. This can be useful if you need to access your computer while you are away, but it also opens up your computer to potential security risks. If you don’t need remote access, you should disable it to prevent unauthorized access to your PC.
Install Antivirus Software
Antivirus software is essential for keeping your computer safe from viruses, malware, and other malicious programs. You should make sure to install a good antivirus program and keep it up-to-date. You should also scan your computer regularly to ensure that it is free from any malicious programs.
Enable Privacy Settings
Windows includes several privacy settings that help protect your data from being tracked or accessed by third parties. You should make sure to enable these settings, which can be found in the Privacy section of the Windows Settings app.
Install an Ad Blocker
Ads can be intrusive and can track your browsing activity. To protect your privacy, you should consider installing an ad blocker. There are a variety of ad blockers available, both free and paid. Most ad blockers are easy to install and use, and can help keep your data secure.
Securing your Windows PC for privacy at night is an important step to ensure that your data is kept safe and secure. By taking the steps outlined above, you can help protect your computer from malicious programs and keep your data secure.


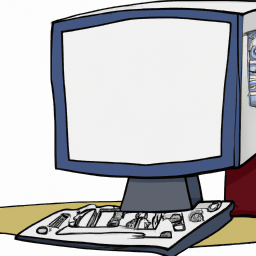




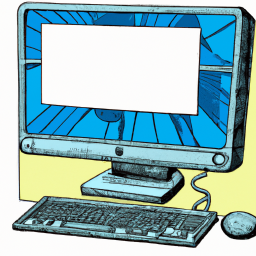
Terms of Service Privacy policy Email hints Contact us
Made with favorite in Cyprus