Splitting Your Screen in Windows 11: A Step-by-Step Guide
Splitting your screen in Windows 11 has never been easier! Follow this step-by-step guide for a quick and easy way to get organized with multiple screens.

Step 1: Open the Windows 11 Start Menu
The first step to splitting your screen in Windows 11 is to open the Start Menu. This can be done by clicking the Windows logo in the bottom left-hand corner of your screen. Once the Start Menu is open, you’ll see a few options: All Apps, Search, and Power.
Step 2: Select Two Apps to Split the Screen
Next, you’ll need to select two apps to split the screen. To do this, you can use the All Apps option found in the Start Menu. Here, you’ll be able to browse through all of the apps installed on your device. Select the two apps you’d like to view simultaneously by clicking them.
Step 3: Drag and Drop the Apps to Split the Screen
Once you’ve selected the two apps you’d like to split the screen with, you’ll need to drag and drop them into the appropriate locations. This can be done by clicking and holding the app icon, then dragging it to the side of your screen that you’d like it to appear on. When you’ve dropped the app in the desired location, a window will appear showing the two apps side-by-side.
Step 4: Resize the Apps
The next step is to resize the apps to your liking. To do this, you’ll need to click and hold the line between the two apps. Dragging this line will adjust the size of each window. You can also use the arrow keys on your keyboard to adjust the size of each window.
Step 5: Adjust the Layout
Finally, you can adjust the layout of your split-screen view. To do this, you’ll need to click and drag the line between the two apps. You can move the line up, down, or across the screen. This will change the orientation of the two apps.
Once you’ve adjusted the layout to your liking, you’ll be able to view both apps simultaneously on your screen. This can be particularly useful if you need to view multiple documents or windows at once.
Step 6: Change the Layout of the Apps
If you’d like to change the layout of the apps, you can do so by clicking and holding the line between the two apps. This will open a menu with several different layout options. You can select the one you’d like to use and the two apps will automatically adjust to the new layout.
Step 7: Close the Split Screen View
When you’ve finished using the split screen view, you can close it by clicking the X in the top right-hand corner of the screen. This will close both apps and return you to the Start Menu.
Splitting your screen in Windows 11 is a great way to view multiple documents or windows at once. This can help you save time when you need to view multiple documents or applications simultaneously. With just a few simple steps, you can easily split your screen in Windows 11.

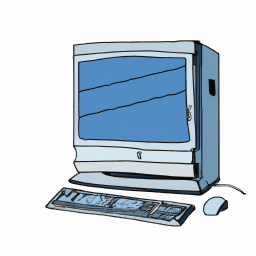
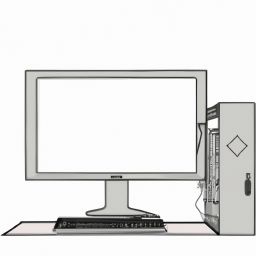
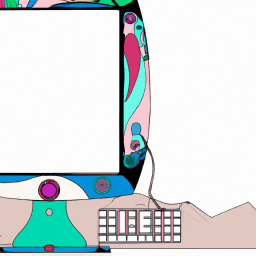



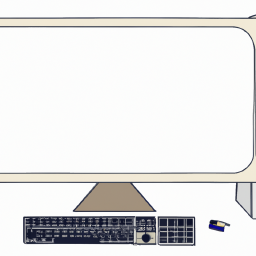
Terms of Service Privacy policy Email hints Contact us
Made with favorite in Cyprus