Step-by-Step Guide to Downgrading from Windows 10 to Windows 7
This article provides an easy to follow guide on how to downgrade from Windows 10 to Windows 7. With clear instructions, you'll be able to make the switch in no time!

Downgrading from Windows 10 to Windows 7 is a tricky process, but it can be done. Many users prefer the simplicity and familiarity of Windows 7 over Windows 10, but the process of downgrading from Windows 10 to Windows 7 can be complicated.
Before you start downgrading from Windows 10 to Windows 7, there are some things to consider. First and foremost, it’s important to note that Microsoft does not officially support downgrading from Windows 10 to Windows 7. This means that you’re doing so at your own risk and Microsoft won’t provide any assistance if something goes wrong.
In addition, downgrading from Windows 10 to Windows 7 may lead to compatibility issues. Some of the hardware and software you use may not be supported by Windows 7, so it’s important to do your research before beginning the downgrade process.
That being said, it is possible to downgrade from Windows 10 to Windows 7. Here is a step-by-step guide to downgrading from Windows 10 to Windows 7.
Step 1: Back Up Your Files
Before beginning the downgrade process, you should back up all of your important files. This will ensure that your data is safe and that you can restore it if something goes wrong during the downgrade process.
Your best bet is to use an external hard drive or cloud storage solution to back up your files. Make sure to back up all of your important documents, photos, videos, and other data.
Step 2: Download the Windows 7 Installer
Once you’ve backed up your files, you’ll need to download the Windows 7 installer. You can do this by going to Microsoft’s website and downloading the Windows 7 installer.
Make sure to download the correct version of Windows 7 for your system. If you’re unsure which version of Windows 7 to download, you can use Microsoft’s compatibility tool to determine which version is best for your system.
Step 3: Create a Bootable USB Drive
Once you’ve downloaded the Windows 7 installer, you’ll need to create a bootable USB drive. This will allow you to install Windows 7 from the USB drive instead of from a CD or DVD.
To create a bootable USB drive, you’ll need a USB drive with at least 8GB of storage space and a program like Rufus. You can use Rufus to create a bootable USB drive with the Windows 7 installer.
Step 4: Disable Secure Boot
Before you can install Windows 7, you’ll need to disable secure boot in the BIOS. Secure boot is a feature that prevents non-Microsoft operating systems from being installed.
To disable secure boot, you’ll need to enter the BIOS on your computer. This can usually be done by pressing the F2, F10, or Delete key during startup. Once you’re in the BIOS, look for the option to disable secure boot and make sure it’s disabled.
Step 5: Install Windows 7
Once you’ve backed up your files, downloaded the Windows 7 installer, created a bootable USB drive, and disabled secure boot, you’re ready to install Windows 7.
Insert the bootable USB drive into your computer and restart it. When it boots up, you should see a menu with the option to install Windows 7. Select this option and follow the on-screen instructions to install Windows 7.
Step 6: Restore Your Files
Once Windows 7 has been installed, you can restore your files from the backup you created in Step 1. Copy your files from the external hard drive or cloud storage solution and paste them onto your Windows 7 system.
Conclusion
Downgrading from Windows 10 to Windows 7 is a tricky process, but it can be done. Before beginning the downgrade process, make sure to back up all of your important files, download the Windows 7 installer, create a bootable USB drive, and disable secure boot in the BIOS. Once you’ve done all of these steps, you can install Windows 7 and restore your files. Good luck!






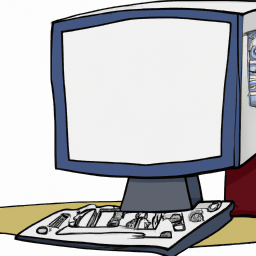

Terms of Service Privacy policy Email hints Contact us
Made with favorite in Cyprus