Step-by-Step Guide to Fixing Copy and Paste Issues in Windows 10
This article provides a comprehensive guide to troubleshoot and fix any copy and paste issues you may be having in Windows 10. Follow the instructions to get your copy and paste working again in no time!
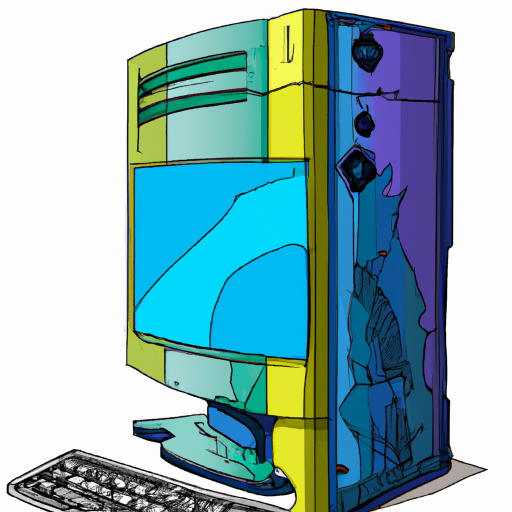
Copy and paste is one of the most important and commonly used functions in any computer operating system, especially Windows 10. Unfortunately, this feature is not perfect and can sometimes become unresponsive or not work at all. Fortunately, Windows 10 provides a few solutions to help you get copy and paste working again. This step-by-step guide will help you diagnose and fix copy and paste issues in Windows 10.
Step 1: Check the Clipboard
The first step to resolving copy and paste issues is to check the clipboard. The clipboard is a temporary storage area that holds text and images that are waiting to be pasted. If the clipboard is full, copy and paste will not work. To empty the clipboard in Windows 10, open the Start menu, type “clipboard” into the search bar, and select “View Your Clipboard.” This will open a window where you can view and delete items on the clipboard. Once the clipboard is cleared, try copying and pasting again.
Step 2: Restart the System
If the clipboard is empty, the next step is to restart the system. Restarting Windows 10 will clear out the system memory and can resolve many issues, including copy and paste problems. To restart, click on the Start menu, select “Power”, and then select “Restart.”
Step 3: Check Keyboard Shortcuts
If restarting did not fix the issue, the next step is to check the keyboard shortcuts. Many users experience copy and paste issues due to a conflict with keyboard shortcuts. To check the shortcuts, open the Start menu and type “keyboard shortcuts” into the search bar. Select “View Keyboard Shortcuts” from the list of results. This will open a window where you can view and edit the keyboard shortcuts. Look for any conflicts between copy and paste shortcuts and change them if necessary.
Step 4: Check for Corrupt Windows Files
If the keyboard shortcuts are not the issue, the next step is to check for corrupt Windows files. Corrupt files can cause many different issues, including copy and paste problems. To check for corrupt files, open the Start menu and type “sfc /scannow” into the search bar. This will open the System File Checker which will scan your computer for corrupt files. If it finds any, it will automatically repair them.
Step 5: Check for Malware
If the System File Checker did not find any corrupt files, the next step is to check for malware. Malware can cause many different issues, including copy and paste problems. To check for malware, open the Start menu and type “Windows Defender” into the search bar. This will open the Windows Defender Security Center. Select “Virus & Threat Protection” and then select “Scan Now.” This will scan your computer for any malicious software and remove it if found.
Step 6: Reset Windows 10
If none of the above steps have fixed the issue, the last step is to reset Windows 10. Resetting Windows 10 will restore it to its factory settings and can resolve many issues, including copy and paste problems. To reset Windows 10, open the Start menu and type “reset this PC” into the search bar. Select “Reset this PC” from the list of results. Follow the on-screen instructions to reset your computer.
By following these steps, you should be able to resolve any copy and paste issues you may be experiencing in Windows 10. If the issue persists after trying all these steps, it may be necessary to contact your computer manufacturer for further assistance.




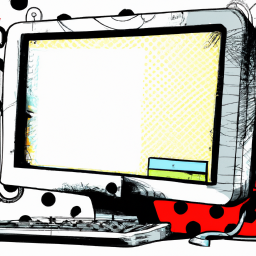



Terms of Service Privacy policy Email hints Contact us
Made with favorite in Cyprus