Step-by-Step Guide to Installing Windows on a New Hard Drive
This article provides a straightforward, easy-to-follow guide to installing Windows on a new hard drive. It's a great resource for anyone looking to get started with their new hardware.

Installing a new hard drive can be a daunting prospect, especially for those with limited technical knowledge. Fortunately, the process of installing Windows on a new hard drive is actually quite straightforward and doesn’t require any expertise. All it takes is a few simple steps and some patience.
Before you start, it’s essential to ensure you have the correct hardware and software. You’ll need a hard drive, either internal or external, a Windows installation CD or USB drive, and a working computer.
Step 1: Connect the Hard Drive
The first step is to connect the hard drive to your computer. This is a relatively simple process and can be done in just a few minutes. If you’re using an internal hard drive, you’ll need to open up your computer case and install the drive into an available drive bay. Make sure to secure the drive firmly into the bay and reconnect the power and data cables.
If you’re using an external hard drive, you’ll need to connect it to your computer using a USB or FireWire cable. Once connected, you should be able to access the drive from your computer’s operating system.
Step 2: Format the Hard Drive
The next step is to format the hard drive. This is an important step as it prepares the drive for use and ensures that any existing data is wiped clean.
To format the hard drive, you’ll need to open the “Computer Management” window. This can be done by right-clicking the “Computer” icon on your desktop and selecting “Manage”. In the “Computer Management” window, select the “Disk Management” option.
You’ll now see a list of all the drives connected to your computer. Right-click on the drive that you want to format and select “Format”. Select the “NTFS” file system and click “OK” to begin the formatting process.
Step 3: Install Windows
Once the hard drive has been formatted, you can begin the process of installing Windows. Insert the Windows installation CD or USB drive into your computer and reboot the system.
When prompted, select the hard drive that you want to install Windows on. The Windows installer will now copy the necessary files to the hard drive and configure the system. This process can take some time, so be patient.
Once the installation is complete, you’ll be prompted to enter a username and password. Enter this information and click “Next”. You’ll now be asked to select the time zone and language for your system. Once this is done, you’ll be able to use your computer with Windows installed on the new hard drive.
Step 4: Install Drivers and Updates
The final step is to install the necessary drivers and updates for your computer. These drivers will enable your computer to run more efficiently and will help to ensure that all your hardware is functioning correctly.
To install the drivers, you’ll need to visit the website of your computer’s manufacturer and download the necessary drivers. Once downloaded, install the drivers and restart your computer.
You should also install any updates that are available for Windows. This can be done by opening the “Windows Update” window. This can be done by clicking “Start” and typing “Windows Update” into the search field. Click “Check for Updates” and install any updates that are available.
Once these steps have been completed, you can begin using your computer with Windows installed on the new hard drive. Installing Windows on a new hard drive doesn’t have to be a difficult process. With the right hardware and software, you can complete the process in just a few simple steps.


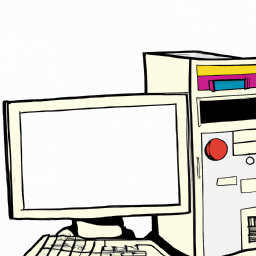
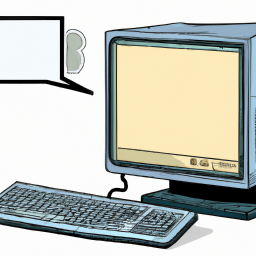

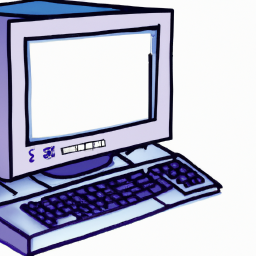


Terms of Service Privacy policy Email hints Contact us
Made with favorite in Cyprus