Transferring Files from Windows to Linux
Transferring files between Windows and Linux can be a breeze! With the right software and a few clicks, you can have your data moved and ready to go in no time.
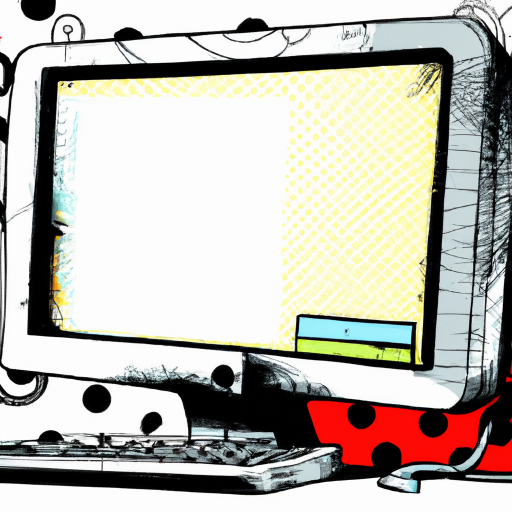
Step 1: Installing an SFTP Client on Windows
The first step in transferring files from Windows to Linux is installing an SFTP client on Windows. SFTP stands for Secure File Transfer Protocol and it is a protocol used to securely transfer files over a network. SFTP is the most secure way to transfer files from one computer to another, so it is the best choice for transferring files from Windows to Linux. There are a number of free SFTP clients available for Windows, such as FileZilla, WinSCP, and Core FTP.
When installing an SFTP client, you should make sure that it is compatible with your version of Windows and that it is up to date. It is also important to make sure that the client you choose is secure and reliable. Once the SFTP client has been installed on Windows, you will be ready to start transferring files.
Step 2: Establishing a Connection to the Linux Machine
Once an SFTP client has been installed on Windows, the next step is to establish a connection to the Linux machine. To do this, you will need to know the IP address of the Linux machine and the port number that the SFTP client is using. You will also need to have the username and password for the Linux machine.
Once you have all of this information, you can launch the SFTP client on Windows and enter the connection information. The SFTP client will then attempt to connect to the Linux machine. If the connection is successful, you will be ready to start transferring files.
Step 3: Transferring Files from Windows to Linux
Once a connection has been established, you can start transferring files from Windows to Linux. To do this, you will need to access the remote file system on the Linux machine using the SFTP client. Once you are in the remote file system, you can navigate to the directory on the Linux machine where you want to transfer the files.
Once you have located the directory, you can then select the files that you want to transfer and drag them to the local file system on Windows. You can also use the SFTP client to create directories on the Linux machine, delete files and directories, and rename files and directories.
Step 4: Disconnecting the SFTP Client
Once all of the files have been transferred, you can then disconnect the SFTP client. To do this, you will need to click on the “Disconnect” button in the SFTP client. This will close the connection to the Linux machine and free up any resources that were being used by the SFTP client.
Conclusion
Transferring files from Windows to Linux is a relatively straightforward process. By using an SFTP client, you can securely transfer files from Windows to Linux. The process involves installing an SFTP client on Windows, establishing a connection to the Linux machine, transferring the files, and then disconnecting the SFTP client. By following these steps, you can easily transfer files from Windows to Linux.






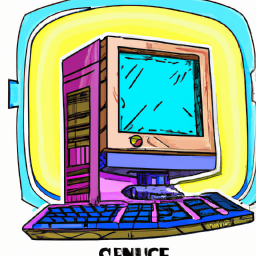

Terms of Service Privacy policy Email hints Contact us
Made with favorite in Cyprus