Troubleshooting System Thread Exceptions Not Handled on Windows OS
Having trouble with System Thread Exceptions Not Handled on Windows OS? Don't worry, this article provides easy-to-follow steps to help you resolve the problem quickly!

System thread exceptions not handled are among the most common errors encountered by Windows users. These errors are usually caused by a corrupt or missing system file, driver conflict, or other hardware issues. In this article, we’ll look at the causes of these errors and provide several methods for troubleshooting them.
What Causes System Thread Exceptions Not Handled?
System thread exceptions not handled errors occur when Windows is unable to process a specific thread that is running on the system. They are usually caused by a corrupt or missing system file, driver conflict, or other hardware issues.
The most common cause of these errors is a missing or corrupted system file. A system file is a file that is required by Windows to run properly. When these files become corrupt or missing, Windows will not be able to process the thread and will result in the error.
Driver conflicts are also a common cause of system thread exceptions not handled errors. These conflicts occur when two or more drivers are trying to access the same hardware device. This can cause the system to become unstable and generate errors.
Finally, hardware issues can also cause system thread exceptions not handled errors. These issues can include a faulty RAM stick, a bad hard drive, or an overheating CPU.
How to Troubleshoot System Thread Exceptions Not Handled Errors
The first step in troubleshooting system thread exceptions not handled errors is to identify the cause of the error. This can help narrow down the troubleshooting process and make it easier to fix the problem.
Once the cause of the error has been identified, the next step is to try and fix the problem. Here are some methods for troubleshooting system thread exceptions not handled errors:
1. Update Drivers
The first step is to update any drivers that may be causing the issue. To do this, open the Device Manager and look for any yellow exclamation points. These indicate drivers that need to be updated. Right-click on each driver and select “Update Driver” to update them.
2. Perform a System Restore
If updating the drivers doesn’t work, then performing a System Restore can help. System Restore will restore Windows to a previous state, which can help fix any corrupted or missing system files. To perform a System Restore, open the Start menu, type “System Restore”, and select “Create a Restore Point”.
3. Check for Malware
Malware can also cause system thread exceptions not handled errors. To check for malware, use a reputable anti-virus program to scan your system. If any malicious software is found, remove it and restart your computer.
4. Check for Overheating Components
Overheating components can also cause system thread exceptions not handled errors. To check for overheating components, use a temperature monitoring program to check the temperature of your CPU, GPU, and other components. If any of them are running too hot, then you may need to replace them.
Conclusion
System thread exceptions not handled are among the most common errors encountered by Windows users. These errors are usually caused by a corrupt or missing system file, driver conflict, or other hardware issues. In this article, we looked at the causes of these errors and provided several methods for troubleshooting them. If you’re still having trouble, then it’s best to contact a professional.





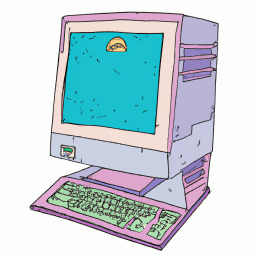


Terms of Service Privacy policy Email hints Contact us
Made with favorite in Cyprus