Troubleshooting the Missing Battery Icon on the Windows OS Taskbar
Having trouble finding the battery icon on your Windows OS taskbar? Don't panic, this article will help you troubleshoot and get it back up and running in no time.

Missing the battery icon from the Windows OS taskbar can be a frustrating experience. This icon is a helpful indicator of the level of power remaining in your laptop battery. It can also alert you to the fact that your laptop is not charging correctly. Fortunately, there are some steps that you can take to troubleshoot and resolve the issue of the missing battery icon.
Step 1: Check if the Battery Icon is Disabled
The first step is to check if the battery icon has been disabled in the Windows settings. To do this, open the "Control Panel", and then click on "Hardware and Sound". On the next screen, click on "Power Options". On the Power Options screen, click on "Select what the power buttons do" located on the left side of the screen. On the next screen, click on "Change settings that are currently unavailable". Scroll down to the "Shutdown settings" section, and make sure that the checkbox beside "Show in the notification area" for "Battery" is checked. If this checkbox is unchecked, check it, and then click on the "Save changes" button.
Step 2: Update Windows and Device Drivers
The next step is to update Windows and any device drivers that may be installed on your laptop. Outdated drivers can cause the battery icon to disappear. To update Windows, open the Settings app and click on "Update & Security". On the next screen, click on "Windows Update" and then click on "Check for updates". Windows will then check for any available updates and install them. To update device drivers, open the Device Manager and then right-click on any device that needs to be updated. Select "Update driver" from the context menu, and then follow the instructions on the screen to install the latest driver.
Step 3: Re-enable the Battery Icon
If the battery icon is still not visible, you may need to re-enable it in the Windows settings. To do this, open the "Control Panel", and then click on "Hardware and Sound". On the next screen, click on "Power Options". On the Power Options screen, click on "Select what the power buttons do" located on the left side of the screen. On the next screen, click on "Change settings that are currently unavailable". Scroll down to the "Shutdown settings" section, and make sure that the checkbox beside "Show in the notification area" for "Battery" is checked. If this checkbox is unchecked, check it, and then click on the "Save changes" button.
Step 4: Run the Windows Troubleshooter
If the steps above do not resolve the issue, it is time to run the Windows Troubleshooter. To do this, open the Settings app and then click on "Update & Security". On the next screen, click on "Troubleshoot" and then select "Power" from the list of troubleshooters. Follow the instructions on the screen to run the troubleshooter.
Step 5: Uninstall and Reinstall the Battery Driver
If the steps above still do not resolve the issue, you may need to uninstall and reinstall the battery driver. To do this, open the Device Manager and then expand the "Batteries" section. Right-click on the battery driver and select "Uninstall". Confirm the uninstallation, and then restart your laptop. Once the laptop has restarted, open the Device Manager again, right-click on the battery driver, and then select "Update driver". Follow the instructions on the screen to install the latest driver.
Step 6: Reset the Power Settings
If the issue persists, you may need to reset the power settings. To do this, open the "Control Panel", and then click on "Hardware and Sound". On the next screen, click on "Power Options". On the Power Options screen, click on "Change when the computer sleeps" located on the left side of the screen. On the next screen, click on "Restore default settings for this plan". Once the power settings have been reset, try to check if the battery icon is now visible.
Missing the battery icon from the Windows OS taskbar can be a frustrating experience. However, by following the steps outlined above, you should be able to troubleshoot and resolve the issue of the missing battery icon. Be sure to update Windows and any device drivers, and to check if the battery icon has been disabled in the Windows settings. If the issue persists, be sure to run the Windows Troubleshooter, uninstall and reinstall the battery driver, and reset the power settings.





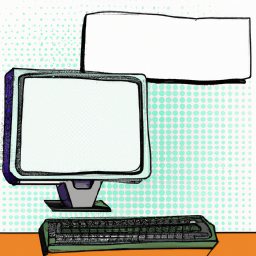


Terms of Service Privacy policy Email hints Contact us
Made with favorite in Cyprus