Using Snap on Windows 10: A Guide
This article provides a helpful guide to using Snap on Windows 10. It will explain how to use the feature to manage your applications and make the most of your desktop.

Snap is an application for Windows 10 that allows you to quickly and easily organize your files and folders. It lets you quickly move, resize, and adjust windows on the screen, so you can better manage your workspace. In this article, we’ll look at how to use Snap on Windows 10.
Installing Snap
Snap is included with Windows 10 and can be installed through the Microsoft Store. To install Snap, open the Microsoft Store and search for “Snap”. Once you find the app, click “Install”. You can also download the app from the Snap website. Once the installation is complete, the app will be ready to use.
Using Snap
Once you’ve installed Snap, you can start using it right away. To start, open the Snap app and select the window that you want to move, resize, or adjust. You can also open multiple windows at once and arrange them as you like.
Moving Windows
To move a window, simply click and drag it to the desired location. You can also use the arrow keys on your keyboard to move the window. If you want to move multiple windows at once, hold down the Shift key and click on each window. Then, use the arrow keys to move them all together.
Resizing Windows
You can also use Snap to quickly resize windows. To do this, click and drag the edges of the window to make it larger or smaller. You can also use the arrow keys on your keyboard to resize the window.
Arranging Windows
Snap also allows you to easily arrange windows on your screen. To arrange multiple windows, just click and drag them into the desired positions. You can also use the arrow keys on your keyboard to arrange the windows.
Snapping Windows
Snap also offers a feature called “Snapping”. This feature allows you to quickly and easily snap windows together so they’re all visible on the screen at once. To use this feature, simply click and drag a window to the edge of the screen. Then, the window will automatically snap into place. You can also use the arrow keys to move the window to the desired position.
Customizing Snap
Snap also offers a few customization options. You can change the color of the windows and the size of the window borders. You can also choose to enable or disable the snapping feature. To access these settings, open the Snap app and select “Settings”.
Conclusion
Using Snap on Windows 10 is an easy and efficient way to manage your files and folders. It allows you to quickly move, resize, and arrange windows on the screen. It also offers a few customization options so you can customize the look and feel of your workspace. With Snap, you can quickly and easily organize your files and folders.

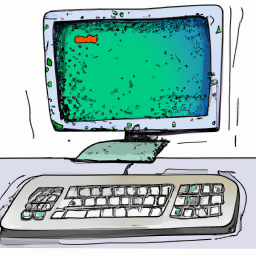





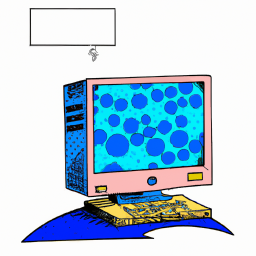
Terms of Service Privacy policy Email hints Contact us
Made with favorite in Cyprus