Using the sh Command in Windows
Learn how to use the powerful 'sh' command in Windows! This article will help you get familiar with its many features and capabilities.

Introduction
The sh command is a powerful tool in Windows that can be used to automate tasks and manage system settings. It is a command-line interpreter that is used to execute commands. It is a vital part of the Windows operating system and is used to manage system settings, create scripts, and run programs. It is also used to create batch files and to automate tasks. In this article, we will discuss how to use the sh command in Windows.
Using the sh Command
The sh command can be used in Windows to run programs, create scripts, and automate tasks. To use the sh command, you must first open the command prompt. To open the command prompt, press the Windows key + R. This will open the Run window. In the Run window, type cmd and press enter. This will open the command prompt window.
Once the command prompt window is open, you can use the sh command. To use the command, type sh followed by a space and then the command you want to execute. For example, to list the contents of the current directory, you would type sh ls. To execute the command, press enter.
Using the sh Command in Scripts
The sh command can also be used in scripts. Scripts can be used to automate tasks and to make complex tasks easier to execute. To use the sh command in a script, you must first create the script. To create a script, open a text editor and type in the commands you want to execute. Once the script is created, save it with the .sh extension.
Once the script is saved, open the command prompt and navigate to the directory where the script is located. To execute the script, type sh followed by a space and then the script name. For example, to execute a script named “test.sh”, you would type sh test.sh. To execute the command, press enter.
Using the sh Command to Automate Tasks
The sh command can be used to automate tasks. To automate a task, you must first create a script that will execute the task. Once the script is created, you can use the sh command to execute it. To automate the task, you can use the Windows Task Scheduler.
The Windows Task Scheduler is a built-in feature in Windows that can be used to schedule tasks to be executed at a certain time. To use the Task Scheduler, open the start menu and type “Task Scheduler”. This will open the Task Scheduler window. In the Task Scheduler window, click “Create Basic Task”. This will open the Create Basic Task window.
In the Create Basic Task window, enter a name for the task and click “Next”. On the next page, select the time when you want the task to be executed and click “Next”. On the final page, select “Start a program” and click “Next”. On the next page, enter the path to the script and click “Next”. Finally, click “Finish” to create the task.
Conclusion
The sh command is a powerful tool in Windows that can be used to automate tasks and manage system settings. It is a command-line interpreter that is used to execute commands. It can be used to run programs, create scripts, and automate tasks. To use the sh command, you must first open the command prompt and then type sh followed by a space and then the command you want to execute. You can also use the sh command in scripts and automate tasks with the Windows Task Scheduler.




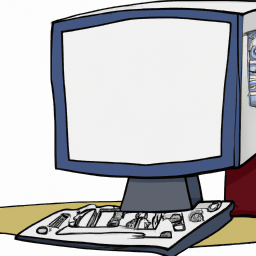



Terms of Service Privacy policy Email hints Contact us
Made with favorite in Cyprus