Windows 7 Maximum RAM Capacity
Learn how to get the most out of your Windows 7 system by understanding its maximum RAM capacity! We'll provide you with all the information you need to make sure your machine is running at its best.
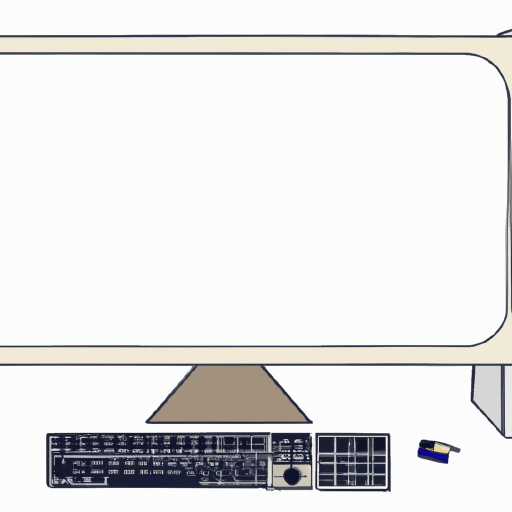
What is RAM?
Random Access Memory (RAM) is a type of memory found in computers that stores data and programs currently in use in the system. It is used to temporarily store information while a computer is running programs and applications. The more RAM a computer has, the more tasks it can perform at the same time.
Why is RAM Important?
RAM is important because it allows a computer to quickly access and store data. Without RAM, a computer would be unable to run multiple tasks at the same time. For example, if a computer has 1GB of RAM, it can run one program at a time, but if it has 2GB of RAM, it can run two programs at once. In addition, having more RAM can increase the speed and performance of a computer, allowing it to run faster and smoother.
What is the Maximum RAM Capacity for Windows 7?
The maximum RAM capacity for Windows 7 is 4GB. However, this may vary depending on the version of Windows 7. For example, the 32-bit version of Windows 7 can support up to 4GB of RAM, while the 64-bit version can support up to 192GB of RAM.
How to Check the RAM Capacity on Windows 7?
To check the RAM capacity on Windows 7, you can use the Windows Task Manager. To open the Task Manager, press the Ctrl + Alt + Del keys on your keyboard. Then, click on the Performance tab. This will show you the total amount of RAM installed in your computer, as well as the amount of RAM that is currently in use.
How to Increase the RAM Capacity on Windows 7?
If you want to increase the RAM capacity on Windows 7, you can do so by adding more RAM to your computer. To do this, you will need to purchase additional RAM modules. Once you have purchased the RAM, you will need to install it in your computer's RAM slots. Once the RAM is installed, you will need to restart your computer for the changes to take effect.
Conclusion
Windows 7 has a maximum RAM capacity of 4GB for the 32-bit version and 192GB for the 64-bit version. To check the RAM capacity on Windows 7, you can use the Windows Task Manager. If you want to increase the RAM capacity on Windows 7, you can do so by adding more RAM modules. Installing the additional RAM modules and restarting the computer will allow the changes to take effect.








Terms of Service Privacy policy Email hints Contact us
Made with favorite in Cyprus