How to Add Apps to Your Mac Desktop
Adding apps to your Mac desktop can make your life easier and more organized. This article will show you how to do just that in a few simple steps!
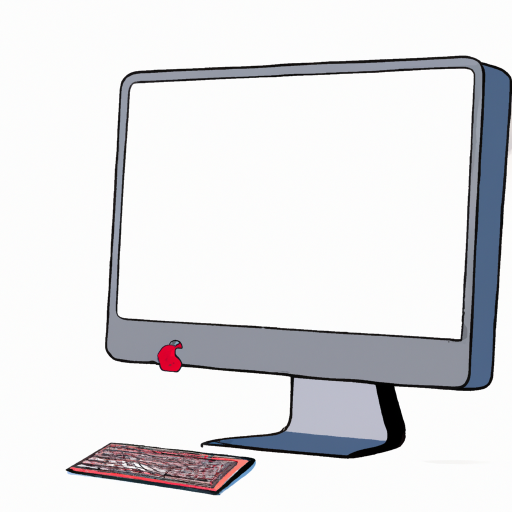
Adding apps to your Mac desktop is a great way to customize your computer and make it easier to access the apps you use most. Whether you’re looking to add shortcuts to popular apps like Safari, iTunes, or Messages, or you’re looking to download a new game to play, you can easily find and add apps to your Mac desktop.
Step 1: Access Your Applications Folder
The first step to adding apps to your Mac desktop is to open your Applications folder. To do this, click the Finder icon in the dock at the bottom of your screen. Doing so will open a Finder window, and your Applications folder should be located in the left-hand sidebar. If it isn’t, you can find it by clicking your Macintosh HD folder.
Step 2: Find an App to Download
Once you’ve accessed your Applications folder, you’ll need to find an app to download. You can find apps from the Mac App Store, Apple’s official marketplace for Mac software. To open the Mac App Store, click the Apple icon in the top left-hand corner of your screen and select App Store from the drop-down menu.
The Mac App Store contains thousands of apps, both free and paid. You can browse the various categories to find what you’re looking for, or use the search bar at the top of the page to search for a specific app. Once you’ve found an app that you’d like to download, click the Get or Buy button next to it.
Step 3: Download the App
After you’ve clicked the Get or Buy button, the app will begin downloading onto your Mac. Depending on the size of the app, this process can take anywhere from a few seconds to several minutes. Once the download is complete, the app will be added to your Applications folder.
Step 4: Add the App to Your Dock
Now that you’ve downloaded the app, it’s time to add it to your Mac desktop. To do this, open your Applications folder and find the app you just downloaded. Once you’ve found it, drag and drop it onto the dock at the bottom of your screen. Doing so will add a shortcut of the app to your dock, making it easy to open the app with just one click.
Step 5: Add the App to Your Desktop
If you’d like to add the app to your desktop as well, you can do so by navigating to your Applications folder and dragging and dropping the app onto your desktop. Doing so will create a shortcut to the app on your desktop, making it easy to open the app with just one click.
Step 6: Create a Hotkey for the App
If you’d like to take it one step further and make it even easier to open the app, you can create a hotkey for it. To do this, open your System Preferences and click the Keyboard icon. From there, click the Shortcuts tab and select App Shortcuts from the sidebar.
Once you’ve done that, click the + button at the bottom of the window and select the app you just downloaded from the drop-down menu. Type in the hotkey you’d like to use to open the app, and click Add. Now, whenever you press the hotkey, the app will open.
Step 7: Enjoy Your New App!
Now that you’ve added the app to your Mac desktop, you can enjoy using it! Whether it’s a game, a productivity app, or something else, you can quickly and easily access it with just one click. Enjoy exploring the features of your new app and customizing your Mac desktop!
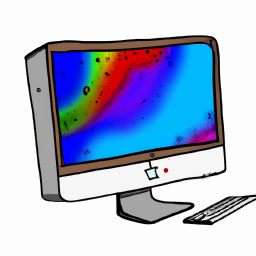

Terms of Service Privacy policy Email hints Contact us
Made with favorite in Cyprus