How to Access the Java Control Panel on Windows Operating Systems
Looking to access the Java Control Panel on your Windows Operating System? This article provides a simple guide on how to do just that in a few easy steps!

Accessing the Java Control Panel on Windows operating systems is a fairly straightforward process. The Control Panel is a section of the Windows operating system that allows users to view and change settings related to their computer. Java is an object-oriented programming language that is used to develop applications for a variety of platforms. The Java Control Panel can be used to customize settings related to the Java Runtime Environment, such as security, performance, and more. In this article, we will discuss how to access the Java Control Panel on Windows operating systems.
Step 1: Open Control Panel
The first step to accessing the Java Control Panel is to open the Control Panel. To do this, open the Start menu and type “Control Panel” into the search box. This will bring up a list of results and the Control Panel should be at the top. Click on the Control Panel to open it.
Step 2: Find Java
Once you have opened the Control Panel, you will see a list of options. Scroll down to the Programs section and click on “Uninstall a program”. This will bring up a list of all the programs installed on your computer. Scroll down and look for “Java”. If you don’t see it, you may need to check for updates in order to install the latest version of Java.
Step 3: Open Java Control Panel
Once you have located the Java program, click on it to open the Java Control Panel. This will open a window with several tabs related to Java settings. The default tab is the General tab, which contains information about your version of Java and the date it was installed.
Step 4: Customize Settings
In the Java Control Panel, you can customize a variety of settings related to the Java Runtime Environment. The Update tab allows you to configure when and how updates are applied to Java. The Security tab allows you to set the security levels for applications running in the Java Runtime Environment. The Advanced tab allows you to configure a variety of advanced settings related to performance, debugging, and more.
Step 5: Apply Changes
Once you have finished customizing the settings in the Java Control Panel, click on the “Apply” button to save your changes. If you have made any changes to the security settings, you may be prompted to confirm the changes. Click “OK” to confirm the changes and apply them.
Step 6: Close Java Control Panel
Once you have applied the changes, click on the “OK” button to close the Java Control Panel. Your changes will now be applied and you can continue using your computer as normal.
In summary, accessing the Java Control Panel on Windows operating systems is a fairly straightforward process. To do this, open the Control Panel, find the Java program, open the Control Panel, customize the settings, apply the changes, and then close the Java Control Panel. By following these steps, you can easily customize the settings related to the Java Runtime Environment on your computer.
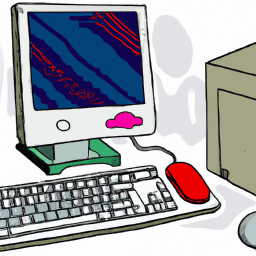







Terms of Service Privacy policy Email hints Contact us
Made with favorite in Cyprus