How to Disable Headphone Mode on an iPhone
Having trouble turning off "headphone mode" on your iPhone? Don't worry, this article will help you figure out how to do it quickly and easily!

Headphone mode is a great way to listen to music or other audio on your iPhone, but it can also be a source of frustration when the audio is playing through the headphone jack instead of the speakers. Fortunately, there are a few different ways to disable headphone mode and get your audio playing through the speakers again.
1. Unplug the Headphones
The most obvious solution is to simply unplug the headphones from the headphone jack. This will immediately disable headphone mode and your audio will start playing through the speakers. If the headphones are wireless, you may need to power them off or disconnect them from your iPhone.
2. Adjust the iPhone Settings
If you are unable to unplug the headphones, or the audio is still playing through the headphone jack after you have removed them, you may need to adjust the iPhone settings. To do this, open the Settings app and select the “Sounds” option. On the “Sounds” page, select the “Headphones & Speakers” option. On this page, you will see a toggle switch that says “Headphone Mode.” Slide the switch to the “Off” position to disable headphone mode and get your audio playing through the speakers again.
3. Restart the iPhone
If the “Headphone Mode” switch is already in the “Off” position and the audio is still playing through the headphone jack, you may need to restart your iPhone. To do this, press and hold the “Sleep/Wake” button until the “Slide to power off” slider appears. Slide the slider to the right to turn off your iPhone. Once it is off, press and hold the “Sleep/Wake” button again to turn it back on. This should disable headphone mode and get your audio playing through the speakers again.
4. Reset the iPhone
If restarting your iPhone does not work, you may need to reset it. To do this, open the Settings app and select the “General” option. On the “General” page, select the “Reset” option. On the “Reset” page, select the “Erase All Content and Settings” option. This will reset your iPhone to its default settings and should disable headphone mode.
5. Replace the Headphone Jack
If none of these steps work, it is possible that the headphone jack is damaged or broken. To fix this, you will need to replace the headphone jack. This is a fairly involved process and should only be attempted by an experienced technician.
Disabling headphone mode on an iPhone can be a frustrating experience, but it is usually a simple problem to fix. If you are having trouble getting your audio to play through the speakers, try unplugging the headphones, adjusting the iPhone settings, restarting the iPhone, resetting the iPhone, or replacing the headphone jack.
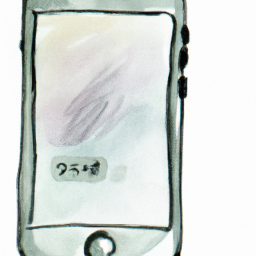

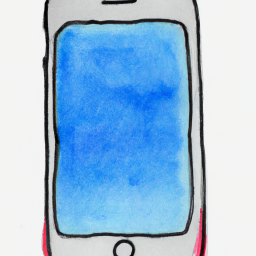





Terms of Service Privacy policy Email hints Contact us
Made with favorite in Cyprus