How to Record Netflix on iPhone: Step-by-Step Guide
Are you looking for a way to record shows from Netflix on your iPhone? This article will provide you with a step-by-step guide to do just that!

Recording Netflix shows and movies on an iPhone can be a great way to save time, watch shows offline, and keep your entertainment collection organized. Watching Netflix on an iPhone is already convenient, but recording your favorite shows and movies takes it to the next level.
In this guide, we'll take you step by step through the process of recording Netflix movies and shows on iPhone. From finding the right app to actually recording the content, we'll cover it all.
Step 1: Select the Right App
The first step in recording Netflix on iPhone is to select the right app. There are several apps available that can record Netflix content, but some are better than others. We recommend the Replay Video Capture app for its ease of use and quality recordings.
The app is available for both Mac and Windows computers, so you can use it regardless of your operating system. It also has a free trial version, so you can test it out before making a purchase.
Step 2: Set Up App
Once you've downloaded the Replay Video Capture app, you'll need to set it up. The setup process is fairly straightforward and shouldn't take more than a few minutes.
First, open the app and select the "Settings" tab. Here, you can choose the quality of your recordings, the file type, and other settings. Once you're satisfied with your settings, click "OK" to save them.
Step 3: Connect Your iPhone to Your Computer
Next, you'll need to connect your iPhone to your computer. You can do this via a USB cable, or you can use Apple's AirPlay technology to stream the Netflix content directly to your computer.
Once your iPhone is connected to your computer, open the Replay Video Capture app. Make sure that the app is set to record from your iPhone, then click the "Record" button.
Step 4: Play the Netflix Content
Now that your iPhone is connected to your computer and the Replay Video Capture app is ready to go, you can start playing the Netflix content. Make sure that the audio and video are synced correctly, then press the "Play" button on your iPhone.
Step 5: Record the Netflix Content
Once the Netflix content is playing, you can start recording it. Click the "Record" button in the Replay Video Capture app. You'll see a timer in the app that shows you how long you've been recording.
When you're done recording, click the "Stop" button. The recording will be saved in the app's library. You can then transfer the recording to your computer, or directly to your iPhone.
Step 6: Enjoy Your Recording!
And that's it! You've successfully recorded Netflix content on your iPhone. Now, you can watch it whenever you want, even when you're offline.
Recording Netflix shows and movies on iPhone is a great way to save time and keep your entertainment organized. With the help of the Replay Video Capture app, you can easily record Netflix content and transfer it to your computer or iPhone.
So, what are you waiting for? Get recording and start enjoying your favorite shows and movies!




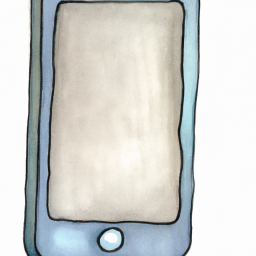
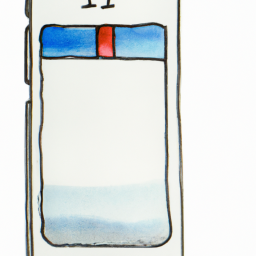


Terms of Service Privacy policy Email hints Contact us
Made with favorite in Cyprus