How to Reset an iPhone Using iTunes
Resetting your iPhone is easy - follow these simple steps to learn how to do it using iTunes! You'll be back up and running in no time.

Resetting an iPhone can be a helpful solution when you are having trouble with your device. It can help to fix errors, resolve conflicts, or even help with performance issues. Resetting an iPhone can be done in two ways: using the device itself, or using iTunes. This article will explain how to reset your iPhone using iTunes.
Step 1: Download and Install iTunes
The first step is to download and install iTunes on your computer. You’ll need the latest version of iTunes to reset your iPhone. You can download iTunes from the Apple website. Once you have downloaded and installed iTunes, you’ll need to launch the program.
Step 2: Connect Your iPhone to the Computer
Once you have launched iTunes, you’ll need to connect your iPhone to your computer. You can do this by using the USB cable that came with your iPhone. Once the connection is established, the iTunes program will recognize your device.
Step 3: Select Your iPhone in iTunes
Once iTunes recognizes your device, you’ll need to select your iPhone in the iTunes window. To do this, click on the small iPhone icon that appears in the top left corner of the iTunes window. This will open a new window with information about your device.
Step 4: Select the Summary Tab
In the new window that appears, you’ll need to select the Summary tab. This will open a new window that contains information about your device and the various settings you can change.
Step 5: Select the Reset Option
In the Summary window, you’ll need to scroll down until you find the Reset option. This option will allow you to reset your device. Once you have found the Reset option, click on it and a new window will appear.
Step 6: Confirm the Reset
In the new window that appears, you’ll need to confirm the reset by clicking on the Reset button. Once you have done this, your device will begin to reset and all of the data and settings on your device will be erased.
Step 7: Wait for the Reset to Complete
Once you have clicked the Reset button, you should wait for the reset to complete. This can take some time, so be patient. Once the reset is complete, your device will be restored to its original factory settings.
Step 8: Restore Your Data
Once the reset has completed, you’ll need to restore your data. To do this, you’ll need to connect your device to iTunes. iTunes will then detect your device and give you the option to restore your data. Follow the on-screen instructions to do this.
Conclusion
Resetting your iPhone using iTunes is a relatively simple process. Just make sure that you have the latest version of iTunes installed and that you have backed up your data before you reset your device. Once you have followed the steps outlined above, your device should be reset to its original factory settings.

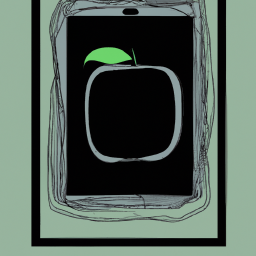

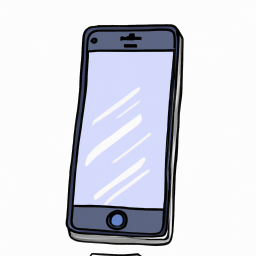


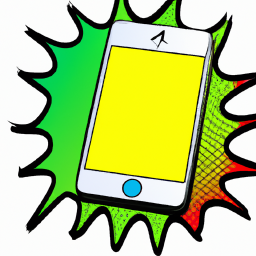

Terms of Service Privacy policy Email hints Contact us
Made with favorite in Cyprus