How to Lock Folders on Mac Computers
Locking folders on your Mac computer has never been easier! Learn how to protect your data with this helpful guide.
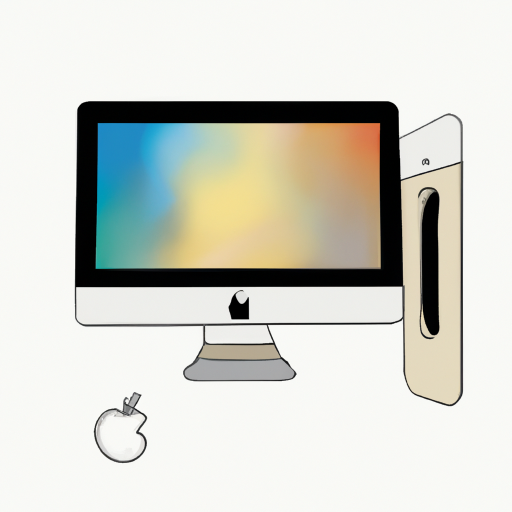
Locking folders on Mac computers is a useful feature for those who want to keep their files secure from prying eyes. Whether it’s for a business or personal use, having the ability to lock folders on Mac computers can help protect sensitive data and keep it safe from unauthorized access. In this article, we will walk you through the steps of how to lock folders on Mac computers.
Step 1: Enable FileVault
The first step to lock folders on Mac computers is to enable FileVault. This is a built-in encryption feature of Mac computers that will allow you to secure your files and folders. To enable FileVault on your Mac, open System Preferences and select Security & Privacy. Then, click on the FileVault tab and click on the lock icon in the bottom left corner to make changes. Enter your password when prompted and then click on the “Turn on FileVault” button. Follow the on-screen instructions to complete the setup process.
Step 2: Create a New User Account
Once you have enabled FileVault on your Mac, the next step is to create a new user account. This user account will be used to access the files and folders you want to lock. To create a new user account, open System Preferences and select Users & Groups. Then, click on the “+” icon in the bottom left corner and follow the on-screen instructions to create a new user account.
Step 3: Create a Separate Home Folder
Once you have created the new user account, the next step is to create a separate home folder for the account. This is necessary to ensure that the files and folders you want to lock are not accessible by other users. To create a separate home folder, open the Finder and select the “Go” menu at the top of the screen. Then, select “Go to Folder” and type in “/Users/” followed by the name of the new user account. Press enter and you will be taken to the new user account’s home folder.
Step 4: Move Files and Folders Into New Home Folder
Once you have created the new user account and a separate home folder for it, the next step is to move the files and folders you want to lock into the new home folder. To do this, open the Finder and select the files and folders you want to lock. Then, drag and drop them into the new user account’s home folder.
Step 5: Change Permissions
Once you have moved the files and folders into the new user account’s home folder, the next step is to change the permissions for the new user account. To do this, open the Finder and select the newly created user account. Then, right-click on the account and select “Get Info” from the menu. In the window that opens, change the permissions for the new user account to “No Access”. This will prevent other users from accessing the files and folders you want to lock.
Step 6: Lock the Folder
The final step is to lock the folder. To do this, open the Finder and select the folder you want to lock. Then, right-click on the folder and select “Get Info” from the menu. In the window that opens, click on the “Locked” checkbox. This will prevent anyone from accessing the folder or its contents.
By following these steps, you will be able to successfully lock folders on Mac computers. This is a great way to keep your files secure and prevent unauthorized access. Keep in mind, however, that if you forget the password used to lock the folder, you will not be able to access the contents.
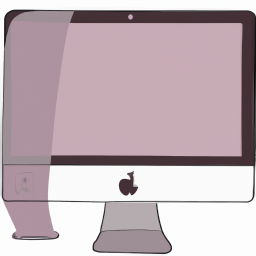
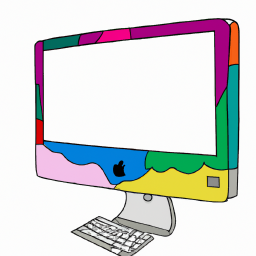






Terms of Service Privacy policy Email hints Contact us
Made with favorite in Cyprus