How to Shrink a Volume on Windows Operating System
This article provides a step-by-step guide on how to reduce the size of a volume on a Windows Operating System. It is a great resource if you need to free up space on your computer.

If you are using a Windows operating system, you may need to shrink a volume from time to time. Whether you are running out of space or just want to make some changes, shrinking a volume can be an effective way to manage the amount of space on your computer. Before you begin, you should make sure that you have a full backup of your system and that you understand the risks of shrinking a volume.
Step 1: Check the Available Free Space
The first step in shrinking a volume is to check the amount of free space available on the drive. You can do this by right-clicking on the drive in question and selecting “Properties”. This will open a window that will show you the total capacity of the drive, the amount of free space, and the amount of used space. You should make sure that there is at least a few gigabytes of free space available before you begin.
Step 2: Defragment the Volume
The next step is to defragment the volume. This will help to ensure that the files on the drive are properly organized and that there is no wasted space. To do this, you can open the “Defragment and Optimize Drives” utility by typing “defrag” into the search bar. Select the drive you want to defragment and click “Optimize”.
Step 3: Shrink the Volume
Once the drive has been defragmented, you are ready to shrink the volume. To do this, open the “Disk Management” utility by typing “diskmgmt.msc” into the search bar. This will open a window that shows all of the drives on your computer. Right-click on the drive you want to shrink and select “Shrink Volume”.
This will open a new window that will allow you to enter the amount of space you want to shrink the drive by. Make sure you leave enough space for the operating system to run properly. Once you have entered the amount of space you want to shrink, click “Shrink” and the drive will be shrunk.
Step 4: Extend the Volume
If you want to extend the volume, you can do this by right-clicking on the drive and selecting “Extend Volume”. This will open a window that will allow you to enter the amount of space you want to add to the drive. Once you have entered the amount of space, click “Extend” and the drive will be extended.
Step 5: Check the Results
The final step is to check the results of the shrinking or extending of the volume. To do this, open the “Disk Management” utility again and select the drive you just shrank or extended. This will show you the total capacity, the amount of free space, and the amount of used space.
By following these steps, you should be able to easily shrink or extend a volume on your Windows operating system. Remember to always make sure you have a full backup before making any changes, and be sure to understand the risks associated with shrinking or extending a volume.


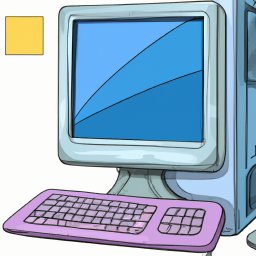





Terms of Service Privacy policy Email hints Contact us
Made with favorite in Cyprus