Connecting an iPad to an iPhone: A Step-by-Step Guide
This article will provide you with an easy to follow step-by-step guide to connecting your iPad to your iPhone. It's a great way to sync data and share photos and videos between the two devices.

When you have both an iPhone and an iPad, the ability to connect them together can be incredibly useful. Whether you want to share files between devices, transfer contacts from one device to the other, or even use your iPhone as a personal hotspot for your iPad, connecting them together is the first step. This step-by-step guide will walk you through the process of connecting an iPad to an iPhone in no time.
Step 1: Activate Personal Hotspot on Your iPhone
The first step in connecting your iPad to your iPhone is to activate the Personal Hotspot feature on your iPhone. To do this, go to Settings, then Personal Hotspot, and toggle the switch to the On position. Once the Personal Hotspot is activated, you will be able to connect your iPad to your iPhone.
Step 2: Set Up Wi-Fi Network on Your iPad
Once the Personal Hotspot is activated on your iPhone, it will create a Wi-Fi network for your iPad to connect to. To set up the network on your iPad, go to Settings, then Wi-Fi, and select the network created by your iPhone. Enter the password for the network and you will be connected to your iPhone’s Personal Hotspot.
Step 3: Share Files Between Devices
Once your iPad is connected to your iPhone, you can easily share files between the two devices. To do this, open the Files app on both devices and select the file you want to share. On the iPhone, select the Share button, then select the iPad from the list of available devices. The file will then be transferred to your iPad.
Step 4: Transfer Contacts
If you want to transfer contacts from your iPhone to your iPad, the process is simple. Open the Contacts app on both devices and select the contacts you want to transfer. On the iPhone, select the Share button, then select the iPad from the list of available devices. The contacts will then be transferred to your iPad.
Step 5: Use Your iPhone as a Personal Hotspot for Your iPad
If you want to use your iPhone as a personal hotspot for your iPad, the process is simple. Go to Settings on your iPhone, then Personal Hotspot, and toggle the switch to the On position. This will create a Wi-Fi network for your iPad to connect to. To connect your iPad to the network, go to Settings, then Wi-Fi, and select the network created by your iPhone. Enter the password for the network and you will be connected to your iPhone’s Personal Hotspot.
Step 6: Disconnect Your Devices
When you are finished with your tasks and no longer need your devices to be connected, you can easily disconnect them. To do this, go to Settings on your iPhone, then Personal Hotspot, and toggle the switch to the Off position. This will disconnect your devices from one another.
Connecting an iPad to an iPhone is a simple and straightforward process that can save you time and effort when transferring files, contacts, or using your iPhone as a personal hotspot for your iPad. With this step-by-step guide, you will be able to quickly and easily connect your iPad to your iPhone in no time.
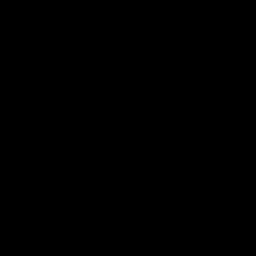

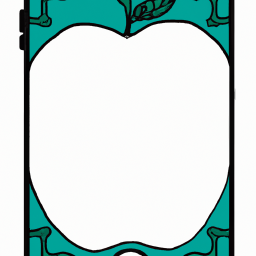

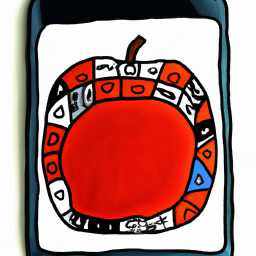



Terms of Service Privacy policy Email hints Contact us
Made with favorite in Cyprus