Connecting YouTube to Your TV from an iPhone
This article will show you how to quickly and easily connect your iPhone to your TV using YouTube - so you can enjoy your favorite videos on the big screen! Don't miss out on the fun - learn how to do it today!

Connecting YouTube to your TV from an iPhone is a great way to watch your favorite YouTube videos on the big screen. You can easily connect your iPhone to your TV or other streaming device with just a few simple steps. In this article, we’ll walk you through the process of connecting your iPhone to your TV and streaming YouTube videos.
Step 1: Get the Necessary Equipment
The first step to connecting your iPhone to your TV is to get the necessary equipment. Depending on your setup, you’ll need an Apple TV, Chromecast, or an HDMI cable.
If you have an Apple TV, you’ll need to connect it to your TV with an HDMI cable. To do this, simply plug one end of the HDMI cable into the HDMI port on your Apple TV, and the other end into your TV.
If you have a Chromecast, you’ll need to plug it into your TV. Plug one end of the USB cable into your Chromecast, and the other end into your TV’s USB port.
If you don’t have either of these devices, you’ll need to get an HDMI cable to connect your iPhone to your TV.
Step 2: Connect Your iPhone to Your TV
Once you’ve got the necessary equipment, the next step is to connect your iPhone to your TV.
If you’re using an Apple TV, simply open the Control Center on your iPhone and tap the “AirPlay” button. You should see your Apple TV listed in the AirPlay menu. Tap it to connect your iPhone to your TV.
If you’re using a Chromecast, open the Google Home app on your iPhone and tap the “Cast Screen/Audio” button. You should see your Chromecast listed in the Cast Screen/Audio menu. Tap it to connect your iPhone to your TV.
If you’re using an HDMI cable, plug one end into your iPhone and the other end into your TV. You should see your iPhone’s display mirrored on your TV.
Step 3: Open YouTube on Your iPhone
Once you’ve connected your iPhone to your TV, the next step is to open YouTube on your iPhone. To do this, simply tap the YouTube icon on your iPhone’s home screen.
Step 4: Start Streaming YouTube Videos
Once you’ve opened the YouTube app on your iPhone, the next step is to start streaming YouTube videos. To do this, simply find a video you’d like to watch and tap the “Cast” button. You should see your Apple TV or Chromecast listed in the Cast menu. Tap it to stream the video to your TV.
Step 5: Enjoy Your YouTube Video
Once you’ve started streaming the video, you can sit back and enjoy it on your TV. You can use your iPhone to control the video, or you can use the Apple TV or Chromecast remote control.
Conclusion
Connecting your iPhone to your TV and streaming YouTube videos is a great way to watch your favorite videos on the big screen. With just a few simple steps, you can easily connect your iPhone to your TV and start streaming YouTube videos.






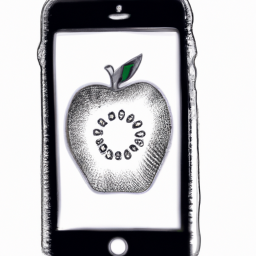

Terms of Service Privacy policy Email hints Contact us
Made with favorite in Cyprus