Converting HEIC to JPG on iPhone: A Step-by-Step Guide
This article provides an easy to follow, step-by-step guide to help you quickly convert HEIC files to JPG files on your iPhone. It's an essential guide for anyone looking to get the most out of their device!
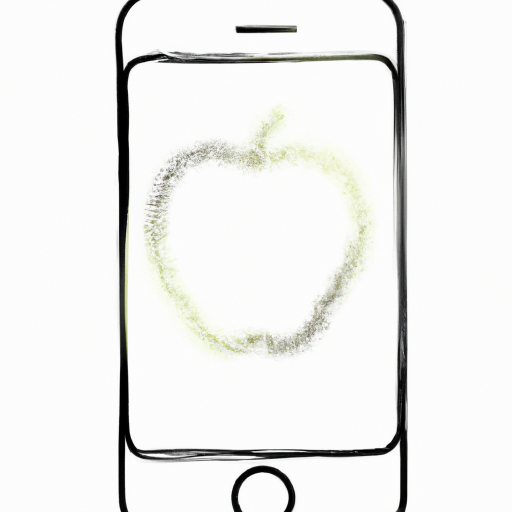
The iPhone's latest photo format, HEIC (High Efficiency Image File Format or HEIF), is quickly gaining popularity among photographers. HEIC is a high-quality image format that offers better compression than JPEG, which means you can save more photos on your device. However, the downside is that not all devices and web services support HEIC images. To get around this issue, you can easily convert HEIC to JPG on your iPhone.
Converting HEIC to JPG can be done quickly and easily on your iPhone using any photo editor app. This step-by-step guide will walk you through the process.
Step 1: Download a Photo Editor App
The first step is to download a photo editor app from the App Store. There are a variety of apps available, ranging from free to paid, so you can choose the one that best suits your needs. Look for an app that offers a wide range of features, including the ability to convert HEIC to JPG.
Step 2: Import the HEIC Image
Once you have downloaded and opened your photo editor app, you can import the HEIC image you want to convert. To do this, tap the “Import” button and select the photo from your device’s Camera Roll or Photo Library. If the app allows, you can also import images from other cloud storage services.
Step 3: Adjust the Image Settings
Now that you have imported the HEIC image, you can adjust the image settings. This is an optional step, but it can help you get the best results when you convert the image. You can adjust the brightness, contrast, and other settings in the app’s editor to get the perfect look for your image.
Step 4: Convert the Image to JPG
Once you are happy with the image settings, you can convert the image to JPG. To do this, tap the “Export” button and select the “JPEG” option from the list of available formats. The app will then convert the image and create a new JPG file.
Step 5: Share the Image
The last step is to share the newly converted JPG image. You can share the image directly from the photo editor app, or you can save it to your device’s Camera Roll. From there, you can share the image with friends and family via email, text, or social media.
That’s it! You have now successfully converted HEIC to JPG on your iPhone. Converting HEIC to JPG is a simple process that can be done in just a few steps. With the right photo editor app, you can quickly and easily convert your HEIC images to JPG and share them with anyone.
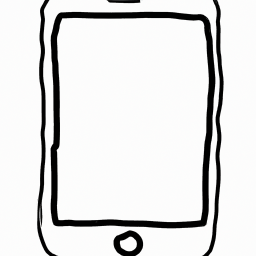


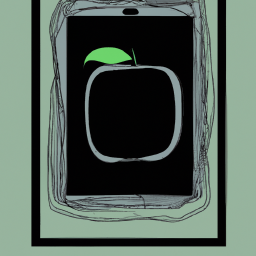

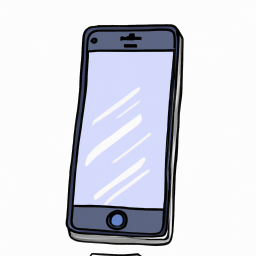


Terms of Service Privacy policy Email hints Contact us
Made with favorite in Cyprus