How to Change Your Keyboard Settings on an iPhone
Changing your keyboard settings on your iPhone doesn't have to be difficult! In this article, we'll show you how to easily adjust your keyboard settings for a more comfortable typing experience.
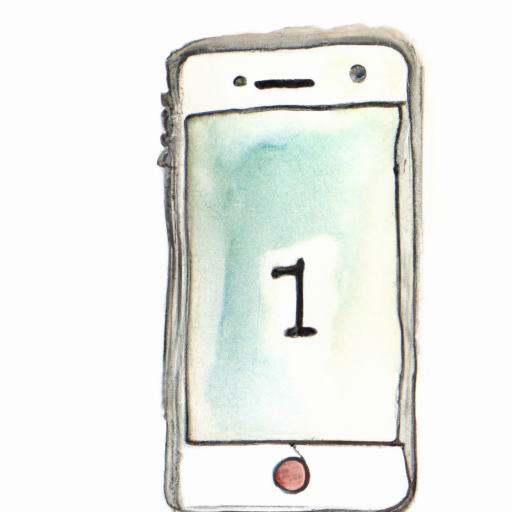
When it comes to typing on your iPhone, the default keyboard settings and layout may not be ideal for you. Fortunately, Apple makes it easy to customize and adjust your iPhone’s keyboard settings to better suit your needs. In this article, we’ll explain how to change your keyboard settings on an iPhone.
Adding or Removing Keyboards
The first step to customizing your keyboard settings is to add or remove keyboards. To do this, open the Settings app on your iPhone and select General > Keyboard. Here, you’ll see all the keyboards you have installed. You can add new keyboards by tapping the “Add New Keyboard” button and selecting the language you’d like to use. To remove a keyboard, tap the “Edit” button and then select the “-” icon next to the keyboard you want to remove.
Customizing Your Keyboard Settings
Once you have the keyboard you want, you can customize it a little further. To do this, go back to the Keyboard settings page and select “Keyboards”. Here, you can adjust the following settings:
• Auto-Capitalization: This setting will automatically capitalize the first letter of every sentence you type.
• Auto-Correction: This setting will automatically correct any spelling or grammar mistakes you make while typing.
• Check Spelling: This setting will check your spelling and offer suggestions as you type.
• Enable Caps Lock: This setting will enable the Caps Lock feature, which will allow you to type in all caps.
• Show Character Preview: This setting will show a preview of the character you’re typing when you press a key.
• Enable Dictation: This setting will allow you to use voice dictation to enter text.
• Keyboard Clicks: This setting will enable a sound effect when you press a key.
You can also adjust the layout of the keyboard by tapping the “Layout” button. Here, you can choose from a few different keyboard layouts, including a full-size keyboard, a split keyboard, and a one-hand keyboard.
Using Third-Party Keyboards
In addition to the default keyboard settings, you can also install third-party keyboards on your iPhone. These keyboards often offer additional features and customization options that you won’t find in the default keyboard. To install a third-party keyboard, you’ll need to download it from the App Store. Once it’s installed, you can activate it by going to the Keyboard settings page and selecting “Add New Keyboard”. Here, you’ll see a list of all the keyboards you have installed. Select the one you want to use, and it will be added to your keyboard settings.
Conclusion
Customizing your keyboard settings on your iPhone is easy and can make typing easier and more efficient. Whether you’re adding or removing keyboards, adjusting the keyboard settings, or installing a third-party keyboard, you can easily adjust your keyboard settings to suit your needs.
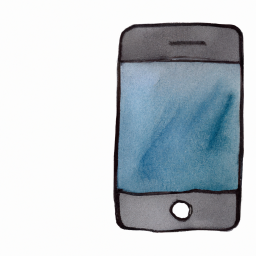
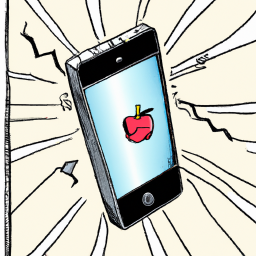


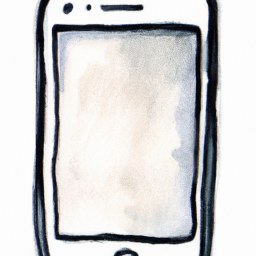



Terms of Service Privacy policy Email hints Contact us
Made with favorite in Cyprus