How to Connect JBL Speakers to an iPhone
Connecting your JBL speakers to your iPhone is easy! Just follow our simple step-by-step guide and you'll be up and running in no time.

Step 1: Understand the Connection Options
Connecting your JBL speakers to an iPhone is a great way to bring your music to life. Whether you want to play music from your iPhone through your speakers or stream music from a streaming service, there are several different ways to do it. Before you start connecting your JBL speakers to your iPhone, it's important to understand the connection options available.
The most common and straightforward way to connect JBL speakers to an iPhone is to use a cable. You can use either a 3.5mm audio cable or an Apple Lightning cable, depending on the ports available on your JBL speakers and your iPhone model. If your speakers have a 3.5mm audio port, you can use a 3.5mm audio cable to connect the speakers to your iPhone. If your JBL speakers have an Apple Lightning port, you can use an Apple Lightning cable to connect them to your iPhone.
If your JBL speakers don't have any ports, you can still connect them to your iPhone wirelessly. You can use either Bluetooth or AirPlay to connect the speakers to your iPhone. Bluetooth is the most common wireless connection option and is available on most modern speakers. AirPlay is an Apple-specific streaming technology that is available on some JBL speakers.
Step 2: Connect the Speakers to Your iPhone
Once you've determined which connection option you want to use, you can start connecting your JBL speakers to your iPhone.
If you're using a cable, the first step is to connect the cable to the appropriate ports on your JBL speakers and your iPhone. If you're using a 3.5mm audio cable, you'll need to plug one end of the cable into the 3.5mm audio port on your JBL speakers and the other end into the headphone jack on your iPhone. If you're using an Apple Lightning cable, you'll need to plug one end of the cable into the Apple Lightning port on your JBL speakers and the other end into the Lightning port on your iPhone.
Once the cable is connected, you'll need to enable the audio output on your iPhone. To do this, open the Settings app and tap the "Bluetooth" option. From here, you can enable the audio output by tapping the toggle switch next to the JBL speakers. Once the audio output is enabled, the JBL speakers should be connected to your iPhone and you should be able to play music through them.
If you're using Bluetooth to connect your JBL speakers to your iPhone, the first step is to put your JBL speakers into pairing mode. To do this, you'll need to consult your JBL speakers' user manual for instructions on how to put them into pairing mode. Once the speakers are in pairing mode, you'll need to open the Settings app on your iPhone and tap the "Bluetooth" option. From here, you can tap the name of your JBL speakers to connect them to your iPhone. Once the speakers are connected, you should be able to play music through them.
If you're using AirPlay to connect your JBL speakers to your iPhone, the first step is to open the Control Center on your iPhone. To do this, swipe up from the bottom of the screen. From here, tap the "AirPlay" option and select your JBL speakers from the list of available devices. Once the speakers are connected, you should be able to play music through them.
Step 3: Troubleshoot Connection Issues
If you're having trouble connecting your JBL speakers to your iPhone, there are a few steps you can take to troubleshoot the issue.
First, make sure that the cable you're using is in good condition and is properly connected to the appropriate ports on your JBL speakers and your iPhone. If the cable is loose or damaged, it may not be able to make a connection.
Next, make sure that the audio output is enabled on your iPhone. To do this, open the Settings app and tap the "Bluetooth" option. From here, you can enable the audio output by tapping the toggle switch next to the JBL speakers.
Finally, if you're using Bluetooth or AirPlay to connect your JBL speakers to your iPhone, make sure that the speakers are in pairing mode or that the AirPlay option is enabled on your iPhone. If it's not, you won't be able to make a connection.
Step 4: Enjoy Your Music
Once you've successfully connected your JBL speakers to your iPhone, you can start enjoying your music. You can use the Music app on your iPhone to play music through your speakers or stream music from a streaming service. You can also control the volume of the speakers using the volume buttons on your iPhone.
Connecting your JBL speakers to your iPhone is a great way to bring your music to life. Whether you're using a cable, Bluetooth, or AirPlay, it's easy to connect JBL speakers to your iPhone and start listening to your favorite music.

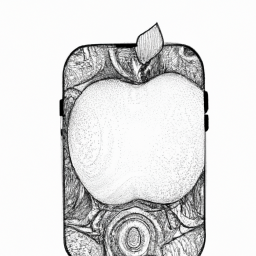

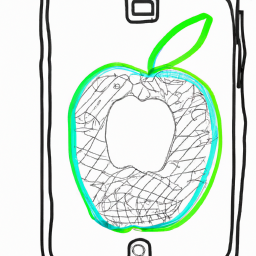
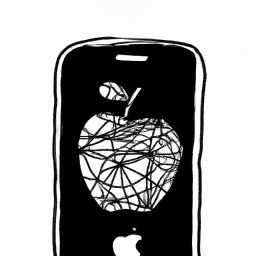



Terms of Service Privacy policy Email hints Contact us
Made with favorite in Cyprus