How to Transfer Passwords to a New iPhone
This article will show you step-by-step how to easily transfer all your passwords from your old iPhone to your new iPhone for added security and convenience. No need to worry about forgetting any passwords!

Part 1: Setting Up Your New iPhone
If you’ve just bought a new iPhone, you’re likely excited to set it up and get it ready to use. Before you can transfer any passwords from your old phone to the new device, however, you need to complete the setup process.
Turn on your new iPhone and begin the setup process by following the instructions on the screen. You’ll be asked to enter your Apple ID and password, as well as any other details the system requests. Once you’ve set up your new phone, you’re ready to move on to the next step.
Part 2: Transferring Passwords from Your Old iPhone
The best way to transfer passwords from your old iPhone to your new one is to use Apple’s “Move to iOS” app. This app is available for free in the App Store. Once you’ve downloaded it, open it up on both your old and new phones.
On your old phone, tap the “Continue” button and then tap “Agree” followed by “Next.” The app will then generate a code that you need to enter on your new phone. Once you’ve done this, the app will begin transferring your passwords.
Part 3: Transferring Passwords Manually
If you don’t have access to Apple’s “Move to iOS” app, you can also transfer your passwords manually. To do this, you’ll need to use a third-party password manager like LastPass or 1Password.
Using your password manager, log in to your account and access the “Settings” menu. From here, you’ll be able to export a file with all of your passwords. This file will be in .csv format and can be opened in any spreadsheet program.
Once you’ve exported the file, open it up in a spreadsheet program like Microsoft Excel. From here, you can easily copy and paste the passwords into the appropriate fields on your new iPhone.
Part 4: Changing Your Apple ID Password
Once you’ve transferred all of your passwords to your new phone, you should also consider changing your Apple ID password. This is an important step in keeping your data secure.
To change your Apple ID password, open the “Settings” app on your new iPhone and tap “iTunes & App Store.” From here, tap your Apple ID and then tap “Change Password.” Enter your current password and then create a new password. Once you’ve done this, your Apple ID password will be changed.
Part 5: Keeping Your Passwords Secure
Once you’ve transferred all of your passwords to your new iPhone, it’s important to keep them secure. To do this, you should consider using a password manager like LastPass or 1Password. These programs will help you create strong, unique passwords for all of your accounts and store them securely.
You should also consider using two-factor authentication for any accounts that offer it. This will add an extra layer of security to your accounts and help protect your data.
Finally, make sure you keep your iPhone locked when you’re not using it. This will help prevent anyone from accessing your data without your permission.
Part 6: Conclusion
Transferring passwords to a new iPhone doesn’t have to be a difficult process. With the right tools and techniques, you can easily move all of your passwords from your old phone to the new one. Once you’ve done this, you can use a password manager to keep your data secure and two-factor authentication to add an extra layer of protection.
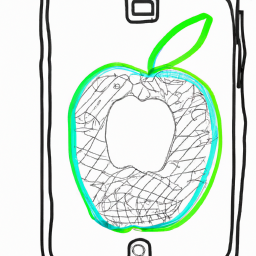
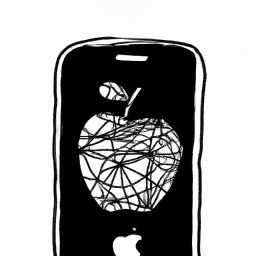





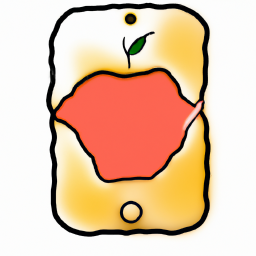
Terms of Service Privacy policy Email hints Contact us
Made with favorite in Cyprus