How to Create Videos with iMovie on Your iPhone
Creating videos on your iPhone just got easier! Learn how to make your own videos with iMovie on your iPhone with this helpful guide.

Creating videos with iMovie on your iPhone is a great way to quickly and easily create a professional-looking video that you can share with your friends, family, and the world. iMovie comes pre-installed on all iPhones and is a powerful video editing tool, allowing you to create videos with all sorts of special effects and transitions. In this article, we’ll walk you through the process of creating a video with iMovie on your iPhone.
Step 1: Open iMovie and Choose Your Project Type
The first step is to open iMovie on your iPhone. You can find it in the App Store or in the “Utilities” folder of your iPhone. Once you’ve opened it, you’ll see several project types to choose from. You can choose from a trailer, movie, or a simple video. Select the type of project that best suits your needs.
Step 2: Select and Add Media
Once you’ve selected your project type, you can start adding media such as images and videos. To do this, tap the “+” button in the top right corner of the screen. From here, you’ll be able to select photos and videos from your camera roll and other albums on your iPhone.
Step 3: Add a Title and Music
Now that you’ve added your media, you can start to add some titles and music to your video. To add a title, tap the “Titles” button at the bottom of the screen. This will bring up a list of different titles that you can add to your video. You can customize the text, color, font, and size of your titles.
To add music, tap the “Music” button at the bottom of the screen. This will bring up a list of different songs that you can add to your video. You can preview them by tapping on the play button. Once you’ve found the song you want, tap the “Add” button to add it to your project.
Step 4: Add Transitions and Effects
Now that you’ve added your title and music, it’s time to add some transitions and effects to your video. To do this, tap the “Transitions” button at the bottom of the screen. This will bring up a list of transitions that you can add to your video. You can also adjust the duration of the transition.
You can also add special effects to your video by tapping the “Effects” button at the bottom of the screen. This will bring up a list of special effects that you can add to your video. You can adjust the intensity of the effect by dragging the slider.
Step 5: Preview and Save
Once you’ve added all of your transitions and effects, it’s time to preview your video. To do this, tap the “Play” button at the bottom of the screen. This will play your video in the preview window. If you’re happy with your video, you can save it by tapping the “Save” button at the top right corner of the screen.
Step 6: Share Your Video
Once you’ve saved your video, you can share it with your friends and family. To do this, tap the “Share” button at the top right corner of the screen. This will bring up a list of different ways you can share your video, including via email, text, and social media. Select the method you’d like to use and follow the instructions to share your video.
Creating videos with iMovie on your iPhone is a great way to quickly and easily create a professional-looking video that you can share with your friends and family. By following the steps outlined in this article, you’ll be able to create a video that you can be proud of.


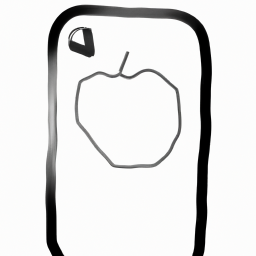
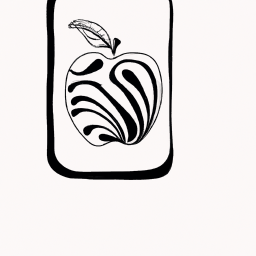


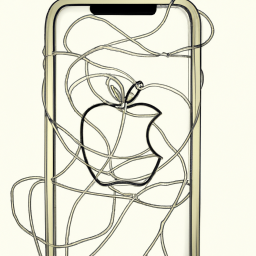

Terms of Service Privacy policy Email hints Contact us
Made with favorite in Cyprus