How to Save Files as PDFs on an iPhone
Saving files as PDFs on your iPhone doesn't have to be difficult! In this article, we'll show you how to easily save files as PDFs on your iPhone.
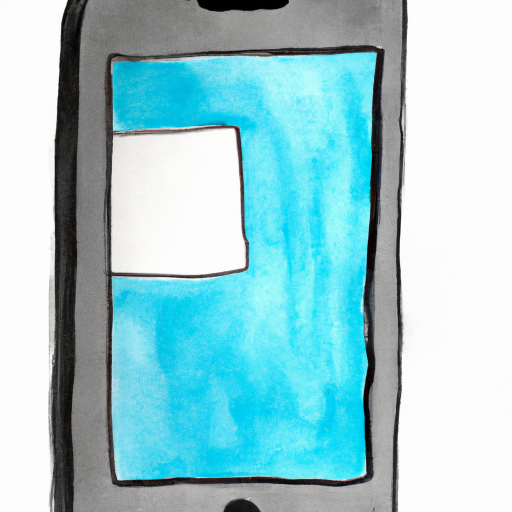
Saving a file as a PDF on an iPhone is a great way to keep important documents and images safe and secure. It’s also a great way to share documents with others. Fortunately, PDFs can be easily created on an iPhone, without the need for any extra software or apps.
1. Choose the File to Save as a PDF
The first step is to choose the file or image that you wish to save as a PDF. You can choose from any of the documents or images that are stored on your iPhone, such as images from your photo library, documents from iCloud Drive, or documents that are stored in other cloud services such as Dropbox or Google Drive.
2. Open the File
Once you have chosen the file that you wish to save as a PDF, the next step is to open it. This can be done by opening the app that the file is stored in, such as the Photos app or the Files app. Once the file has been opened, it will be displayed on the screen.
3. Select the Share Button
The next step is to select the “Share” button, which is usually located at the bottom left corner of the screen. When the Share button is selected, a menu of sharing options will appear.
4. Select “Save to Files”
In the sharing menu, scroll down and select the “Save to Files” option. This will open the Files app, which is where the PDF will be saved.
5. Select a Location to Save the PDF
In the Files app, select a location to save the PDF. The location can be any folder that is stored on the device, or any cloud service that is connected to the device. Once the location has been selected, the PDF will be saved in that location.
6. Choose “Format”
Now that the location has been selected, the next step is to choose the “Format” for the PDF. At the top of the screen, select the “Format” button, which will open a menu of file formats.
7. Select “PDF”
In the Format menu, scroll down and select the “PDF” option. This will save the file as a PDF.
8. Select “Done”
Once the PDF option has been selected, select the “Done” button to save the file as a PDF. The file will now be saved in the location that was selected.
9. Open the PDF
To open the PDF, open the Files app and navigate to the location that the PDF was saved in. Select the PDF to open it.
Saving a file as a PDF on an iPhone is a great way to keep important documents and images safe and secure. It’s also a great way to share documents with others. The process is simple and only requires a few steps. By following the steps outlined above, you can easily create a PDF on your iPhone.

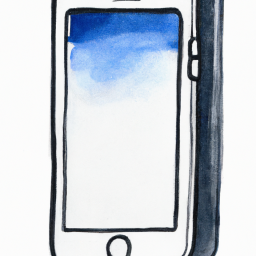
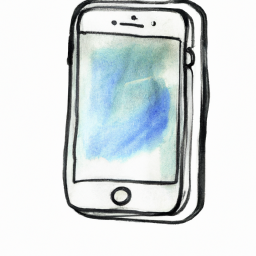





Terms of Service Privacy policy Email hints Contact us
Made with favorite in Cyprus