How to Scan and Send Documents From Your iPhone's Notes App
Learn how to easily scan and send documents right from your iPhone's Notes App. Save time and effort with this quick and convenient guide!

Many people now use their phones to do work, instead of having to lug around a laptop or notebook to and from work or when travelling. The Notes app on iPhones is one of the most useful applications for taking notes, scanning documents, and sending them to other people. Here is a guide on how to scan and send documents from your iPhone’s Notes app.
Step 1: Open the Notes App
First, open the Notes app on your iPhone. The icon for the Notes app is yellow with a pencil and a sheet of paper. The Notes app can also be found in the “Utilities” folder on your home screen.
Step 2: Select the Notebook
Once you have opened the Notes app, you will need to select the notebook that you want to scan and send documents from. Notebooks are the folders within Notes where you can store different notes. To select the notebook, tap on the “+” button in the upper right corner of the screen. You will then be prompted to select the notebook you want to use.
Step 3: Create a New Note
Once you have selected the notebook, you will need to create a new note. To do this, tap on the “New Note” button in the lower right corner of the screen. You will then be prompted to enter a title for the note.
Step 4: Scan the Document
Once you have created the new note, you will need to scan the document. To do this, tap on the “Camera” icon in the upper left corner of the screen. You will then be prompted to take a picture of the document. Make sure the document is in focus and well lit before taking the picture.
Step 5: Edit the Document
Once you have taken the picture of the document, you will need to edit it. To do this, tap on the “Edit” button in the lower right corner of the screen. You will then be prompted to crop, rotate, and adjust the image. You can also add annotations and highlights to the document.
Step 6: Preview the Document
Once you have finished editing the document, you will need to preview it. To do this, tap on the “Preview” button in the upper right corner of the screen. You will then be prompted to view the document. Once you are satisfied with the preview, tap on the “Done” button in the upper right corner of the screen.
Step 7: Share the Document
Once you have finished previewing the document, you will need to share it. To do this, tap on the “Share” button in the lower right corner of the screen. You will then be prompted to select how you want to share the document. You can share the document via email, message, or other apps.
Step 8: Send the Document
Once you have selected how you want to share the document, you will need to send it. To do this, tap on the “Send” button in the lower right corner of the screen. You will then be prompted to enter the contact information for the recipient. Enter the recipient’s email address or phone number and then tap on the “Send” button again.
Now that you know how to scan and send documents from your iPhone’s Notes app, you can easily keep track of important documents and share them with others. The Notes app is an incredibly useful tool for managing documents, and it is easy to use.

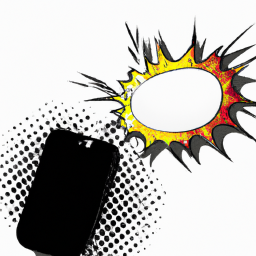


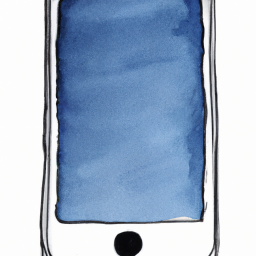



Terms of Service Privacy policy Email hints Contact us
Made with favorite in Cyprus