How to Transfer Photos from iPhone to iPad
Transferring photos from your iPhone to your iPad has never been easier! This article will show you how to quickly and easily transfer photos from your iPhone to your iPad.

Transferring photos from your iPhone to your iPad can be done in several different ways, depending on the version of iOS that is running on both devices. This tutorial will walk you through the various methods you can use to transfer your photos from your iPhone to your iPad.
Using AirDrop
AirDrop is a feature that is available on all iPhones and iPads running iOS 7 or later. AirDrop allows you to quickly and easily transfer photos from your iPhone to your iPad. To use AirDrop, both devices need to be running iOS 7 or later and they need to be connected to the same Wi-Fi network. Once you have both devices connected to the same Wi-Fi network, you can begin the transfer process.
On your iPhone, open the Photos app and select the photos you want to transfer. Tap the Share button in the bottom-left corner of the screen, then tap the AirDrop icon. You will see a list of devices that are available to receive the photos. Select your iPad from the list and the photos will be transferred to your iPad.
Using iCloud Photo Library
If you have an iCloud account, you can use the iCloud Photo Library feature to transfer photos from your iPhone to your iPad. This feature allows you to store your photos in the cloud and access them from any device that is connected to your iCloud account, including your iPad.
To use the iCloud Photo Library, both devices need to be running iOS 8 or later and they need to be connected to the same Wi-Fi network. On your iPhone, go to Settings > iCloud > Photos and make sure iCloud Photo Library is enabled. This will allow your iPhone to upload the photos to the cloud.
On your iPad, go to Settings > iCloud > Photos and make sure iCloud Photo Library is enabled. This will allow your iPad to access the photos that were uploaded from your iPhone.
Using iTunes
If you don't have an iCloud account, you can still transfer photos from your iPhone to your iPad using iTunes. To use this method, both devices need to be connected to the same computer.
On your computer, open iTunes and connect both devices to the computer. Select your iPhone from the list of devices in iTunes and click the Photos tab. Select the photos you want to transfer and click the Sync button. This will transfer the photos from your iPhone to your iPad.
Using Third-Party Apps
If you don't want to use any of the methods listed above, you can also use a third-party app to transfer photos from your iPhone to your iPad. There are many apps available in the App Store that allow you to transfer photos wirelessly between devices.
Most of these apps require both devices to be connected to the same Wi-Fi network. Once you have both devices connected to the same network, you can open the app on both devices and follow the instructions to transfer the photos.
Conclusion
Transferring photos from your iPhone to your iPad can be done in several different ways. If you have an iCloud account, you can use the iCloud Photo Library feature to transfer the photos. If you don't have an iCloud account, you can use iTunes to transfer the photos. You can also use a third-party app to transfer the photos wirelessly. No matter which method you choose, transferring photos from your iPhone to your iPad is easy and convenient.




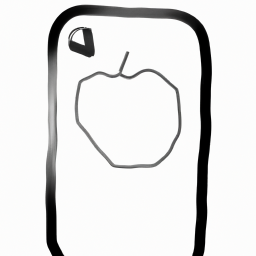
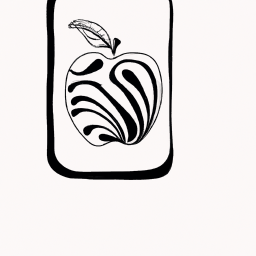


Terms of Service Privacy policy Email hints Contact us
Made with favorite in Cyprus